3.4 学科内容编辑
3.4.1 安全
单击“安全”按钮,出现如下图所示的浮动框,点击各分类标签,即可看到此分类下的各种符号。
单击每个标识符号,即在文件编辑区出现该符号的矢量图形,可以根据需要进行放大、缩小或旋转。

3.4.2 交通
单击“交通”按钮,出现如下图所示的浮动框,点击各分类标签,即可看到此分类下的各种符号。
单击每个标识符号,即在文件编辑区出现该符号的矢量图形,可以根据需要进行放大、缩小或旋转。
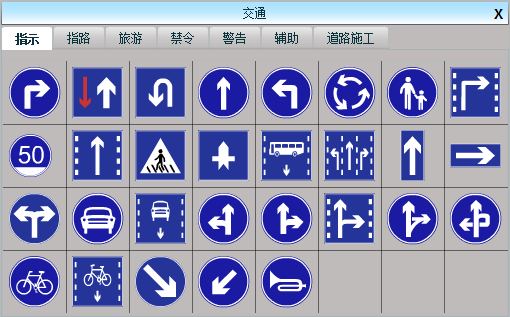
3.4.3 天气
单击“天气”按钮,出现如下图所示的浮动框,点击各分类标签,即可看到此分类下的各种符号。
单击每个标识符号,即在文件编辑区出现该符号的矢量图形,可以根据需要进行放大、缩小或旋转。
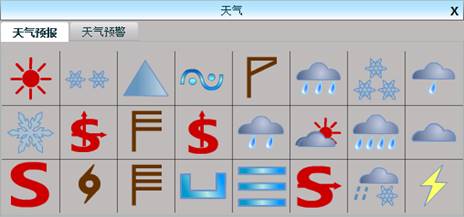
3.4.4 矿物及岩石
单击“矿物及岩石”按钮,出现如下图所示的浮动框,点击各分类标签,即可看到此分类下的各种符号。
单击每个标识符号,即在文件编辑区出现该符号的矢量图形,可以根据需要进行放大、缩小或旋转。

3.4.5 生活常用图形
单击“生活常用图形”按钮,出现如下图所示的浮动框,点击各分类标签,即可看到此分类下的各种符号。
单击每个标识符号,即在文件编辑区出现该符号的矢量图形,可以根据需要进行放大、缩小或旋转。

3.4.6 表格
表格编辑工具,实现各种表格相应计算功能及统计图形自动绘制功能。
3.4.6.1 插入表格
单击“表格”按钮,出现插入表格对话框,设置好行数和列数后,单击“确定”,在当前页面插入表格。单击表格中的空白处,即可在该表格内添加文字了。
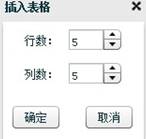
3.4.6.2 位置移动
左键拖拽四周边框,可以改变表格位置。
3.4.6.3 行高、列宽
当鼠标移动到表格框线时,鼠标变为上下或左右的箭头,此时左键拖拽框线,即可以调整行高和列宽。
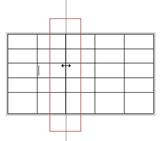
3.4.6.4 合并单元格
选中要进行合并的单元格,右键单击调出右键菜单,点击“合并单元格”功能,即将选中的单元格合并为一个单元格。
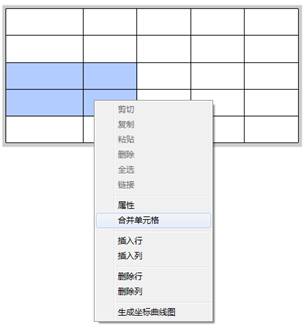
3.4.6.5 插入行
选择好插入位置,右键单击调出右键菜单,点击插入行功能,即在选择位置下方插入一行单元格。
3.4.6.6 插入列
选择好插入位置,右键单击调出右键菜单,点击插入列功能,即在选择位置右侧插入一列单元格。
3.4.6.7 删除行
选中欲删除的行,右键单击调出右键菜单,点击删除行功能,即删除当前行。
3.4.6.8 删除列
选中欲删除的列,右键单击调出右键菜单,点击删除列功能,即删除当前列。
3.4.6.9 生成坐标曲线图
将鼠标光标移到表格中任一格,右键单击调出右键菜单,点击生成坐标曲线图功能,可自动根据表格中数据生成对应的坐标曲线图。右键单击坐标图,选择属性,可以对坐标的坐标轴、网格线的间距和粗细等做相应的设置。
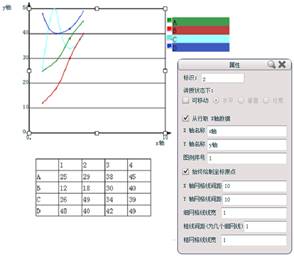
3.4.6.10 实验图表库
点击“库”按钮,出现模板菜单,菜单中列出了常用模板,单击相应名称,即可插入图表。
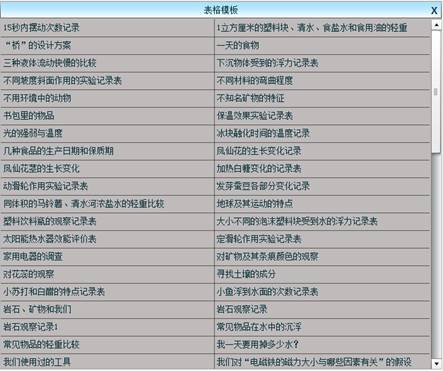
3.4.7 统计图表
单击 “统计图表”按钮,弹出“统计图表”的菜单,点击每类统计图表(条形统![]() 计图“”、折线统计图“
计图“”、折线统计图“![]() ”、散点统计图“
”、散点统计图“![]() ”、扇形统计图“
”、扇形统计图“![]() ”),可以在平台中插入初始化的统计图表。
”),可以在平台中插入初始化的统计图表。
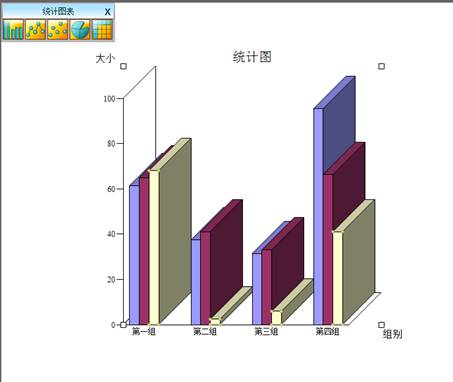
单击右键,选择属性,通过属性框对统计图表的可以对坐标轴、数据系列等属性进行设置。进行调节。
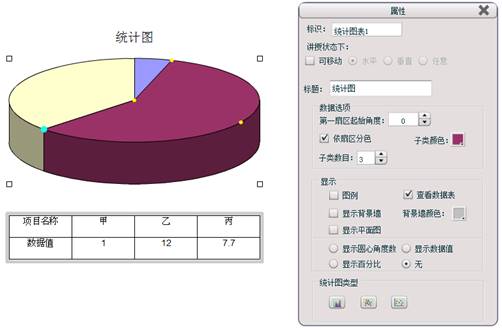
3.4.7.1 由表格生成统计图
选择“![]() ”,页面上弹出设置框,设置好后单击“确定”按钮,页面上出现相应的表格和统计图。
”,页面上弹出设置框,设置好后单击“确定”按钮,页面上出现相应的表格和统计图。
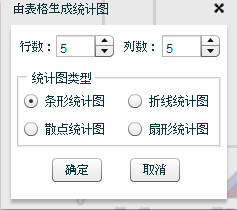
拖拽统计图四个角的白色矩形框可以整体放大图和图表,鼠标拖拽图表可以将图表在页面上任意拖动,可以在表格内输入文字和数据,同时统计图自动做出相应的变化。
