2.4 文本
2.4.1 插入文本
单击『文本』按钮,即在当前页面插入文本框,此时光标默认会处于该文本框的文本编辑状态,直接输入文字或点击文本框内空白区域,可编辑文本内容;如果不输入任何文字,删除"请输入内容"几个字,点击页面的其他位置,该文本框会消失,需要重新绘制。
2.4.2 编辑文本格式
当光标处于文本框内或文本框中内容处于选中状态时,工具栏区域自动出现『文字』选项标签。
应用此标签下功能按钮可对文本框内文字的字体、字号、颜色等进行修改,还可以在文本框中插入符号和图片,并进行段落格式的设置,具体操作如下。
(1)字体
选中文本框中待编辑的文本内容,在『字体』下拉菜单中选择需要应用的字体,即可将所选内容改变字体。
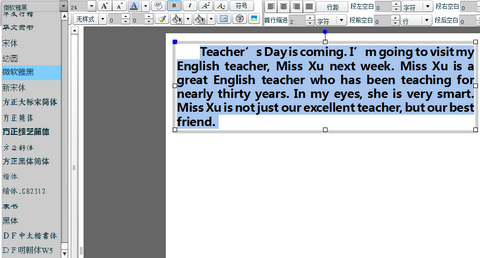
(2)字号
改变字号大小有两种方法:
①选中文本框中待编辑的文本,在『字号』下拉菜单中选择需要应用的字号,或直接在菜单中输入字号。
②通过点击『字号』按钮旁的『增大字号』按钮或『减小字号』按钮,可以快速地增大字号或减小字号。
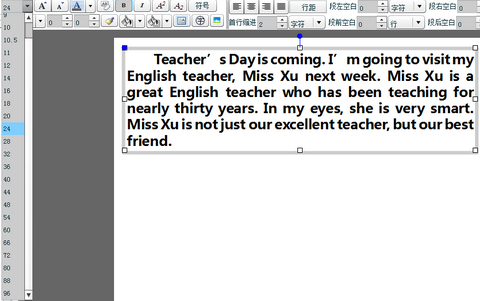
(3)文字颜色
选中文本框中待编辑的文本,在『字体颜色』拾色器的下拉栏中选择需要应用的字体颜色,即可将所选文本内容改变颜色。
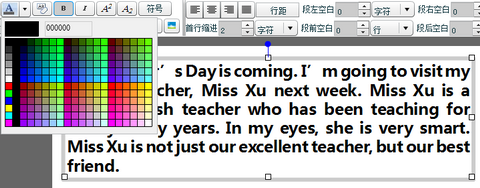
(4)清除文字格式
选中文本框中待编辑的文本,点击『清除格式』按钮,可以清除已经对目标文字设置的编辑效果。
(5)文字效果
『加粗』:选中文本框中待编辑的文本,点击『加粗』按钮,字体加粗。
『斜体』:选中文本框中待编辑的文本,点击『斜体』按钮,字体变为斜体。
『上标』和『下标』:选中文本框中待编辑的文本,点击『上标』或『下标』按钮,将选中文本设置为上标或下标。
『带圈字符』:选中文本框中待编辑的文本,点击『带圈字符』按钮,弹出『带圈字符』对话框,选择样式和圈号后,点击『确认』按钮,即将所选文本设置为该种样式的带圈字符。
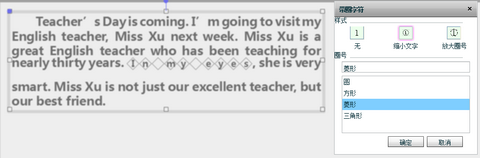
『下划线』:选中文本框中待编辑的文本,点击下划线下拉栏,选择下划线的样式和颜色后,所选文字添加选中的下划线样式。
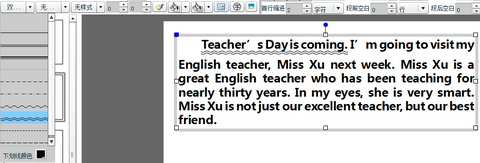
『重点号』:选中文本框中待编辑的文本,点击重点号下拉栏,选择重点号的样式和颜色,所选文字添加选中重点号样式。
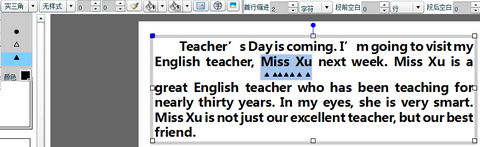
(6)文本样式
该功能可将某一编辑好的文字排版样式快速应用于不同文件的不同文本。
①添加文字样式
将一个文本框中的全部或部分文字编辑为要保存的文本样式,并将这部分文字选中;然后点击『文本样式』下拉菜单,单击下方『添加样式』按钮,弹出『保存样式』对话框,输入名称后点击确定,该文字样式出现在『文字样式』的下拉菜单中。
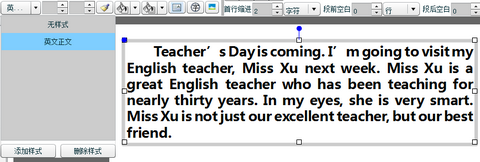
②应用文字样式
选中文本框中待编辑的文本,点击『文字样式』下拉菜单,当鼠标划过某一文字样式的名称时,工作区中可直接预览应用该样式的文字效果;左键单击某一样式,选中文本的格式变为该样式格式效果。
③删除文本样式
选中『文字样式』下拉菜单中某一样式的名称后,点击『删除样式』按钮,则该样式从下拉菜单中删除。
(7)插入符号
单击『符号』按钮,弹出『符号』对话框,点击上面的符号,可以快速插入相应的希腊字母、数字符号、单位符号、关系符号等内容。
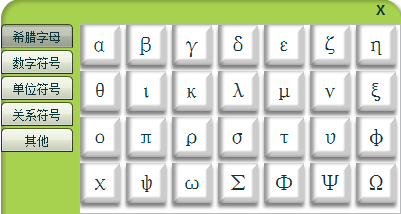
(8)文本字符间距
为了适应排版的需要,可以调整字符的间距,首先要选中需要调整字符间距的文字,然后点击『向右字符间距』或『向左字符间距』功能中的上下箭头按钮改变向右或向左字符间的大小。
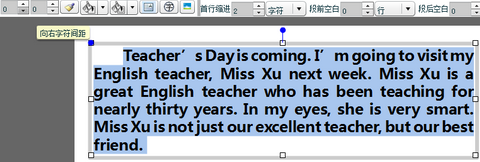
(9)格式刷
使用格式刷功能,能够将光标选取位置的文字格式复制,并应用于当前课件中另一文本框内的文字,具体操作如下。
首先选择作为样本的文本,点击『格式刷』按钮,光标会变成大写字母B的形状,然后找到需要变为相同格式的文字所在页面,通过鼠标左键拖拽选中待编辑文字,松开鼠标左键时,该段文字就会变为与样本相同的格式。点击格式刷按钮复制格式后,如果再次单击格式刷按钮或左键单击文本框任意位置,可退出格式刷编辑状态。
(10)文字框的背景和边框颜色
将光标置于待编辑的文本框中任意位置,单击『文本背景颜色』或『文本边框颜色』右侧的箭头,在下拉栏中选择需要的颜色,即可改变该文本框的背景颜色或边框的颜色。

(11)文字方向
将光标置于待编辑的文本框中任意位置,点击『垂直文本框/横排文本框切换』按钮,可改变文本框中文字的排列方向——竖直或水平方向排列。
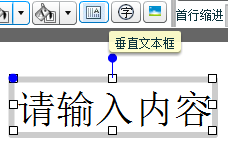 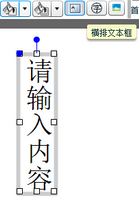 |
(12)在文本框中插入图片
将光标置于待编辑的文本框中任意位置,点击『插入图片』按钮,弹出『插入图片』对话框,选择本地图片,即可在文本框中光标所在的位置插入图片。
(13)段落格式
『对齐方式』:选择待编辑的文本,根据需要单击『左对齐』、『居中对齐』、『右对齐』或『两端对齐』按钮,可将文本设置为左对齐、居中对齐、右对齐或两端对齐。
『行距』:点击『行距』按钮可以设置所选文本内容的行距,同时可以增加或删除段前或段后的间距。
『首行缩进』:选择待编辑的文本,点击『首行缩进』功能下的上下箭头按钮设置缩进的字符数或像素数。
『段落缩进』和『段落间距』:选择待编辑的文本,通过『段落缩进』和『段落间距』功能下的上下箭头按钮,设置段落左右和前后空白的字符数、行数或像素数。
