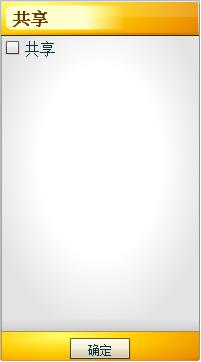1. 文件
1. 文件
提供文件新建、打开等基本操作功能,还可以根据教学需要,将文件导出平台使用。单击“文件”选项标签,即可看到集成工具的功能菜单,如下图。

1.1 新建
单击“新建”按钮![]() ,弹出如下窗口,可以选择新建的类别,点击相应类别的按钮即可新建一个该类别的空白文件,亦可通过键盘的Ctrl+ n快捷键执行此功能。根据新建的类型不同,上方的工具栏中显示的工具按钮也不一样。
,弹出如下窗口,可以选择新建的类别,点击相应类别的按钮即可新建一个该类别的空白文件,亦可通过键盘的Ctrl+ n快捷键执行此功能。根据新建的类型不同,上方的工具栏中显示的工具按钮也不一样。

1.1.1 新建课件
点击“课件”,进入如下界面。“课件”类型无法在移动设备上显示。
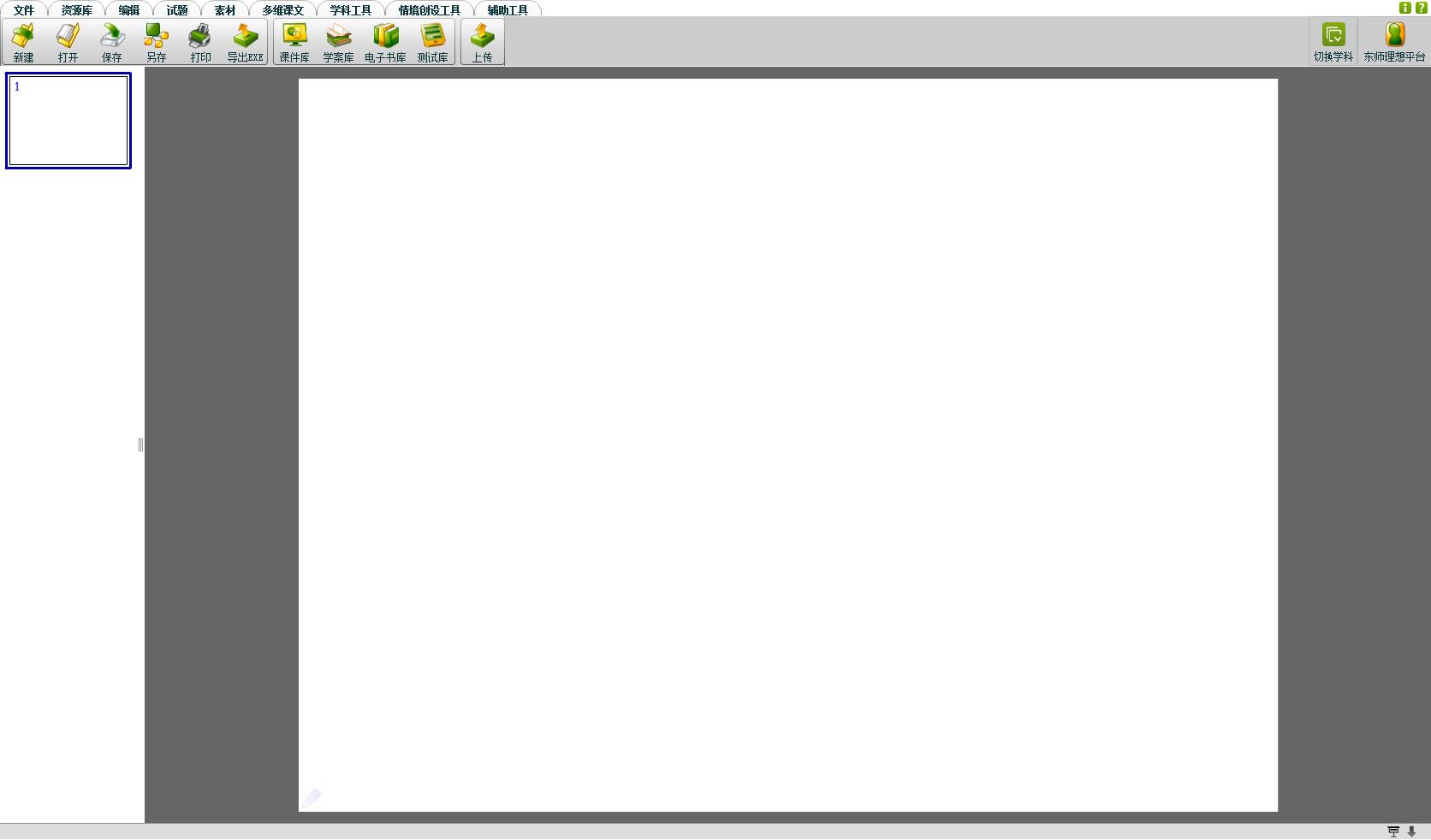
1.1.2 新建学案
点击“学案”,进入如下界面。
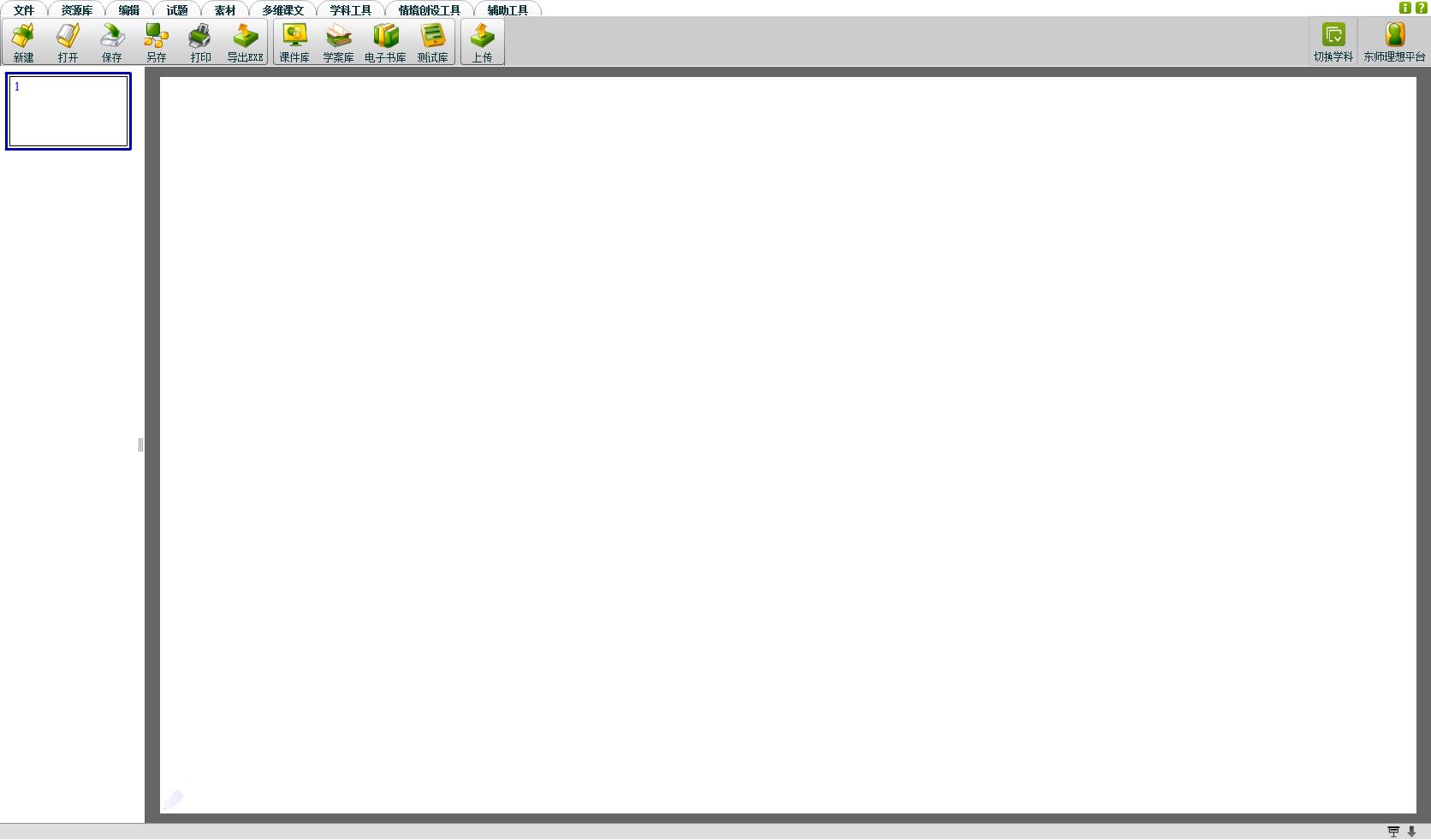
1.1.3 新建电子书
点击“电子书”,进入如下电子书编辑界面。默认给出“封面”、“简介”、“前言”、“目录”、“正文”的页面,用户可以直接在上面进行编辑,也可以通过菜单栏的电子书菜单添加不同的页面。
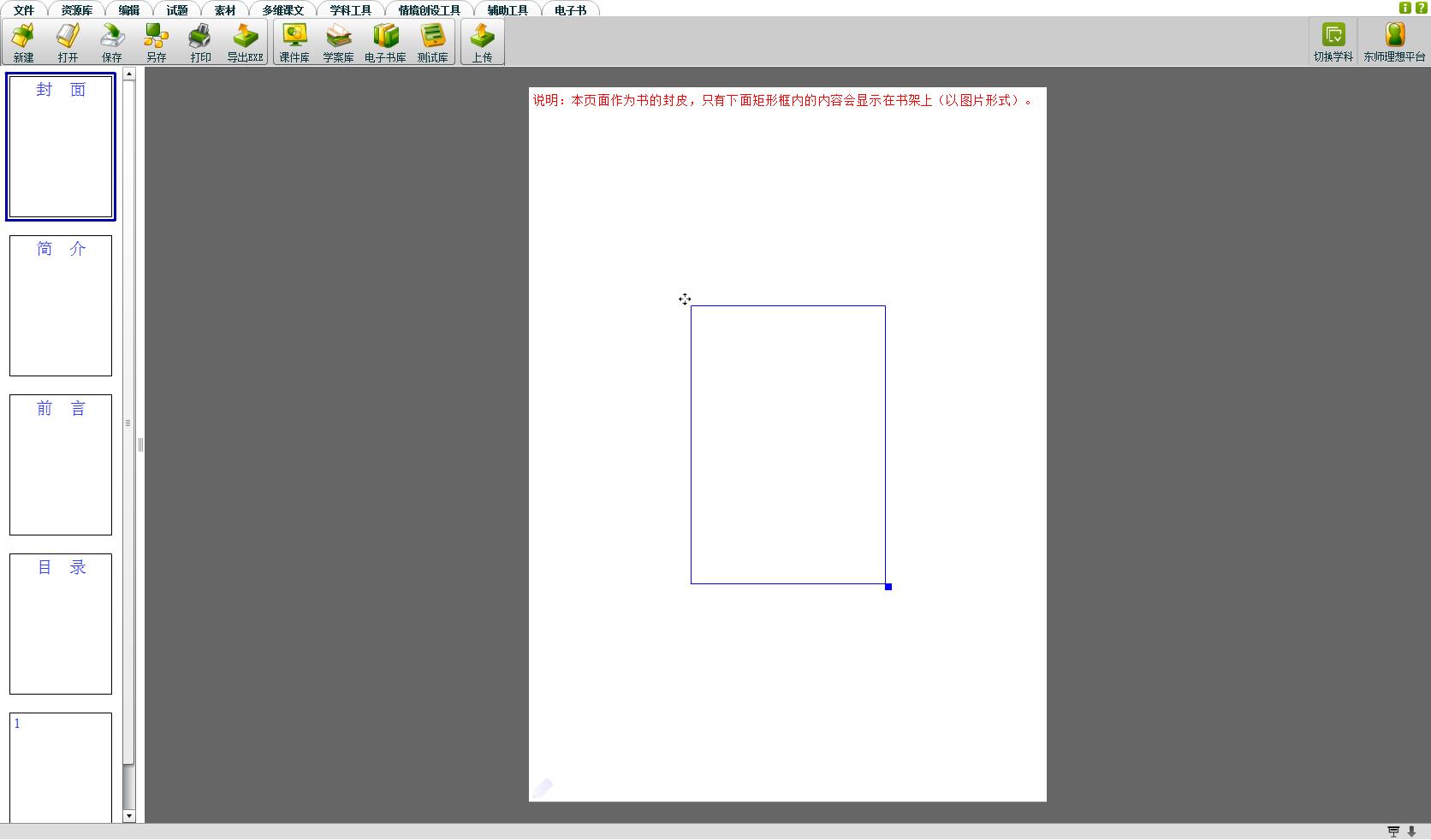
(1)封面
点击“封面”按钮,可以增加或定位至封面页,可以在此页插入图片、文字等内容,蓝色矩形框内的内容会以图片的形式保存,最终作为封皮展示在平板端电子书架上面,矩形框以外的内容无效。鼠标拖拽蓝色矩形框,修改矩形框的位置,拖拽右下角的蓝色矩形区域,修改矩形框大小。
(2)简介
点击“简介”按钮,可以增加或定位至简介页,正常编辑即可。
(3)前言
点击“前言”按钮,可以增加或定位至前言页,正常编辑即可。
(4)添加前言
前言可能有多页,可添加、删除,点击“添加前言”按钮,可以另外添加前言页。
(5)目录
点击“目录”按钮,可以增加或定位至此页面,该页面是自动生成的页面。
(6)一级目录
点击“一级”按钮,可将选中的页面添加为一级目录页。每个页面最多只能添加一个目录,目录分为三个级别,选中页面,点击一、二、三级目录按钮可以进行切换,也可以直接点击页面左上角圆形区域进行切换,内容可以手动增加、修改,如下图。
选中页面,点击正文按钮清除目录。
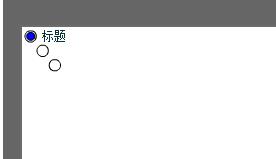
(7)二级目录
同(6)。
(8)三级目录
同(6)。
(9)正文
同(6)。
(10)生成目录
点击“生成目录”按钮,系统会将所有页面添加的目录整合起来,自动添加到目录页面中(对应第(5)点)。
1.1.4 新建测试
点击“测试”,打开测试类型选择对话框。

1. 自主编辑测试
自主编辑测试是指教师自己设置题干、答案、分数等内容。
点击“自主编辑测试”按钮之后,进入自主编辑测试界面,教师可以选择编辑多种题型。也可以插入其他类型资源,辅助题干描述。
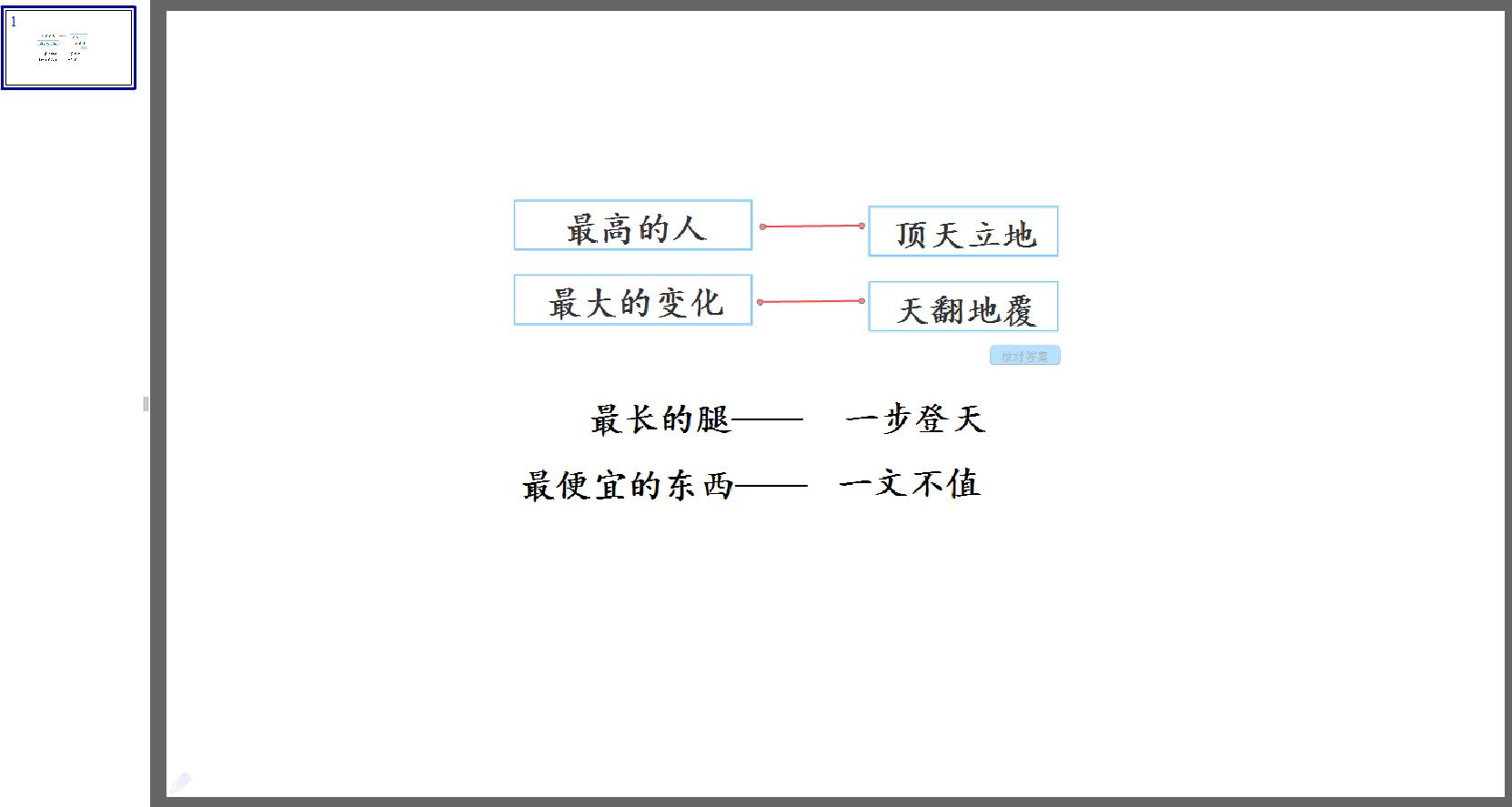
2. 导入word文档形成测试
导入word文档形成测试是指教师可以将具有试题内容的word试卷文档导入到平台中,减少编辑试题的麻烦,教师只需按照试题的内容编辑答题卡,设置答案、分数等内容,为系统自动判题提供数据接口。
点击“导入word文档形成测试”按钮之后,进入试题答题卡编辑界面,在答题卡面板上选择要添加的答案模板类型。
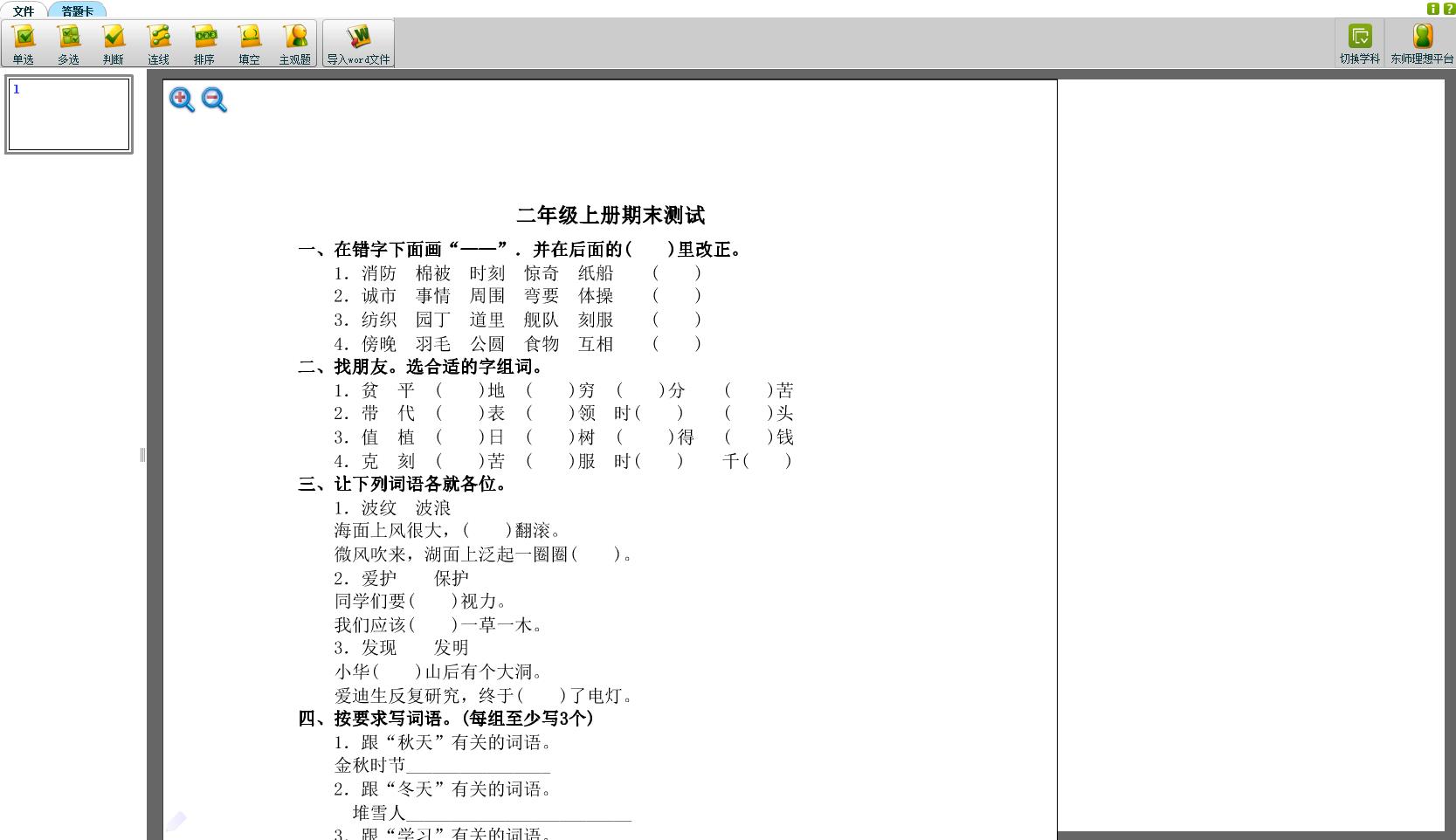
1.2 打开
打开已经保存的课件有两种方式:一是,单击“打开”按钮![]() ,通过在对话框中选择文件路径,打开一个已经制作完成的“.t_ctea”文件,亦可通过键盘Ctrl+o快捷键执行此功能;二是,“双击”或是“右键”直接打开“.t_ctea”的文件。
,通过在对话框中选择文件路径,打开一个已经制作完成的“.t_ctea”文件,亦可通过键盘Ctrl+o快捷键执行此功能;二是,“双击”或是“右键”直接打开“.t_ctea”的文件。
步骤:
-
(1)单击“文件工具栏”中“打开”图标,弹出“打开文件”对话框;
-
(2)选择本地的“.t_ctea”格式的文件;
-
(3)单击“打开”按钮或回车键确定,打开文件;单击“取消”,取消打开操作。
1.3 保存
单击“保存”按钮![]() ,则是保存对当前文档的编辑。如果是第一次保存当前编辑的文档,会提示选择文件保存位置,为文件命名,文件的拓展名默认为“.t_ctea”。保存功能也可以通过Ctrl+ s的键盘快捷键执行。
,则是保存对当前文档的编辑。如果是第一次保存当前编辑的文档,会提示选择文件保存位置,为文件命名,文件的拓展名默认为“.t_ctea”。保存功能也可以通过Ctrl+ s的键盘快捷键执行。
步骤:
(1)单击“文件工具栏”中“保存”图标,或者通过键盘Ctrl+ s快捷键执行保存,弹出“保存路径”对话框;
(2)选择要保存的路径;
(3)给要保存的“.t_ctea”授课文件命名;
(4)单击“保存”按钮或键盘回车(Enter)键确定,保存文件;单击“取消”按钮取消保存。
(注:保存成功后,平台在指定路径下生成以文件名命名的目录文件夹,在文件内包含授课文件以及相关资料。)
1.4 另存
单击“另存”按钮![]() ,可以将当前编辑的文档另存在电脑的其他位置。
,可以将当前编辑的文档另存在电脑的其他位置。
步骤:
(1)单击“文件工具栏”中“另存”图标,弹出文件另存为“保存路径”对话框;
(2)选择其他的路径保存当前编辑的文档;
(3)单击“保存”按钮或键盘回车(Enter)键确定,保存文件;单击“取消”按钮取消保存。
1.5 打印
单击“打印”按钮![]() ,可以通过电脑连接的打印机将文件打印出来。
,可以通过电脑连接的打印机将文件打印出来。
1.6 导出
单击“导出EXE”按钮![]() ,可将当前文档内容和其所链接的各类资源打成一个可执行文件的资源包,可脱离平台使用。
,可将当前文档内容和其所链接的各类资源打成一个可执行文件的资源包,可脱离平台使用。
步骤:
(1)单击“文件工具栏”中“导出EXE”图标,弹出“导出XX”对话框;
(2)命名要导出的文件;
(3)单击“保存”按钮或键盘回车(Enter)键确定,导出能运行的“.exe”格式文件;单击“取消”按钮取消导出。
1.7 上传
制作好的课件、学案、电子书、测试可以通过“上传”功能保存到“课件库”、“学案库”、“电子书库”、“测试库”中。
上传之前首先要将制作的课件进行保存,之后点击“上传”按钮![]() ,弹出对上传课件的属性设置:首先选择资源放置的节点,否则不能上传,然后填写名称及描述。“共享”勾选框可以选择也可以不选择,如果选择共享,上传之后,其他人也可以看到该课件,但是只有打开功能,没有共享和删除功能;如果不共享,则其他人看不到,只有自己能看到。对于上传的是学案、电子书、测试类型时,上传界面上还有个对学生可见的按钮,如果勾选对学生可见,选择班级面板可用,可以在面板中设置可见的班级,上传之后,选择的可见班级的学生可以看到该课件。如果上传的是测试类型,在选择班级面板中,每一个班级后面对应一个打开选项,如果选择了此班级共享,打开选项可用,勾选打开选项后,在移动设备上,该班级的学生可以打开该测试课件。课件类型或者登录的用户没有所教的班级的话,无“对学生可见”选项。平台自动根据我们制作的文件类型(课件、学案、电子书、测试),弹出相应的上传界面。
,弹出对上传课件的属性设置:首先选择资源放置的节点,否则不能上传,然后填写名称及描述。“共享”勾选框可以选择也可以不选择,如果选择共享,上传之后,其他人也可以看到该课件,但是只有打开功能,没有共享和删除功能;如果不共享,则其他人看不到,只有自己能看到。对于上传的是学案、电子书、测试类型时,上传界面上还有个对学生可见的按钮,如果勾选对学生可见,选择班级面板可用,可以在面板中设置可见的班级,上传之后,选择的可见班级的学生可以看到该课件。如果上传的是测试类型,在选择班级面板中,每一个班级后面对应一个打开选项,如果选择了此班级共享,打开选项可用,勾选打开选项后,在移动设备上,该班级的学生可以打开该测试课件。课件类型或者登录的用户没有所教的班级的话,无“对学生可见”选项。平台自动根据我们制作的文件类型(课件、学案、电子书、测试),弹出相应的上传界面。
1.7.1 课件上传
首次上传课件会弹出如下窗口,选择对应节点进行上传,在上传时可以选择“共享”, “共享”的课件可以被其他教师下载。
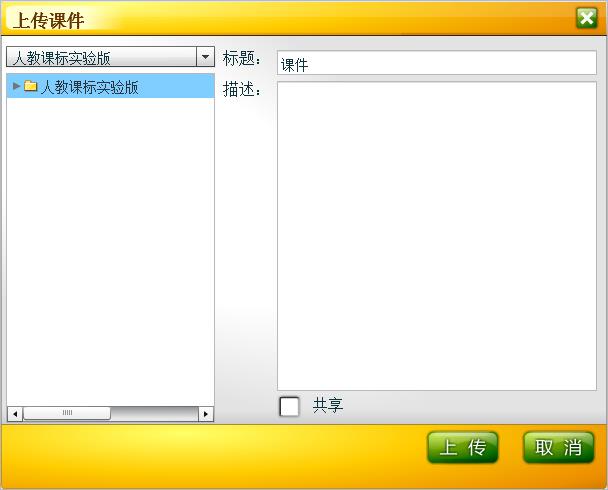
对于同一个资源再次上传则弹出如下提示框:
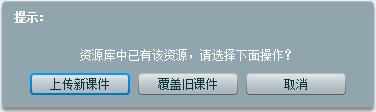
用户可以根据需要,选择上传新课件还是覆盖旧课件,上传新课件则表示重新传一个新的资源到服务器,与原来上传的资源不发生关系,与首次上传界面相同,如果覆盖旧课件则弹出更新界面,更新时,课件的标题不可修改。如下图:
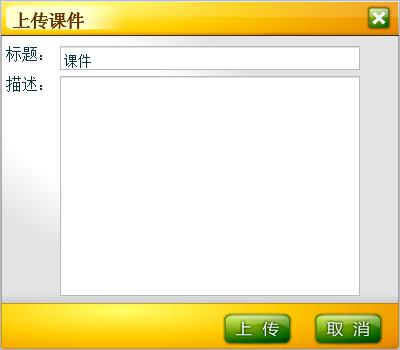
1.7.2 学案上传
具体上传流程同课件。
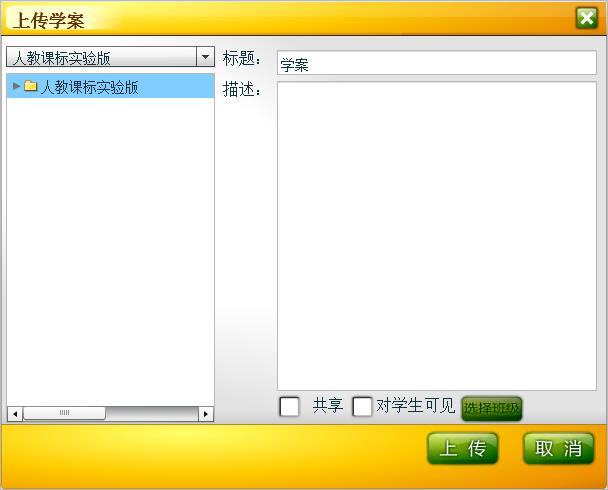
选择班级界面:
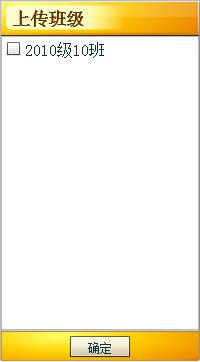
学案更新界面:
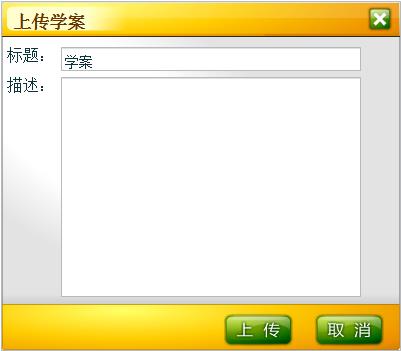
1.7.3电子书上传
具体上传流程同课件。
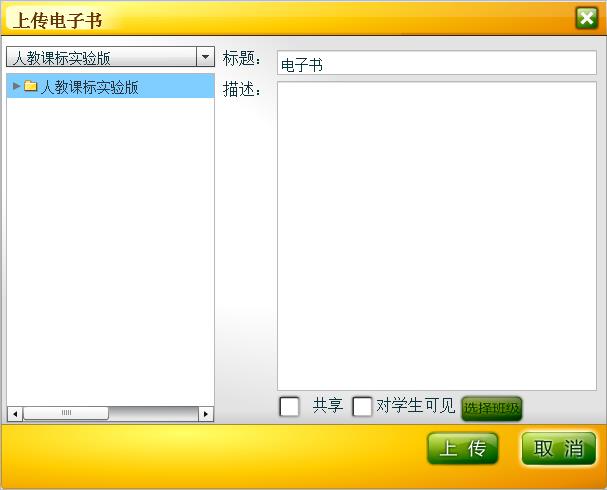
电子书更新界面:
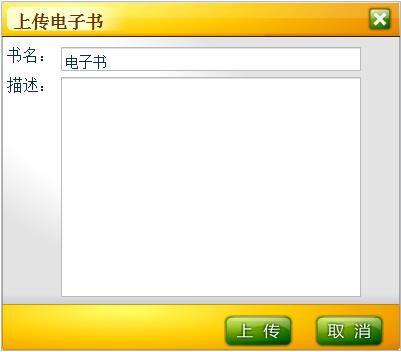
1.7.4 测试上传
具体上传流程同课件。
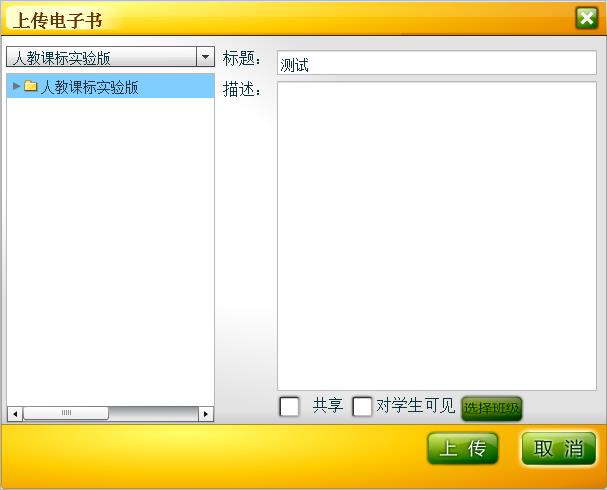
选择班级界面:
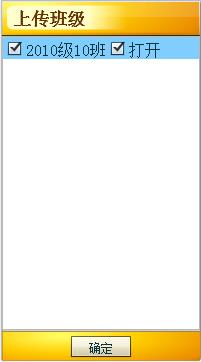
测试更新界面:
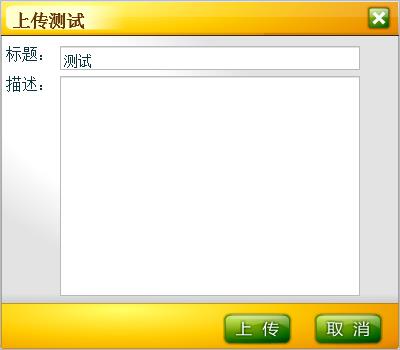
1.8 课件库
单击“课件库”按钮![]() ,弹出如下窗口,可以查找、打开已经上传的课件。可以修改自己上传的课件的共享范围。
,弹出如下窗口,可以查找、打开已经上传的课件。可以修改自己上传的课件的共享范围。
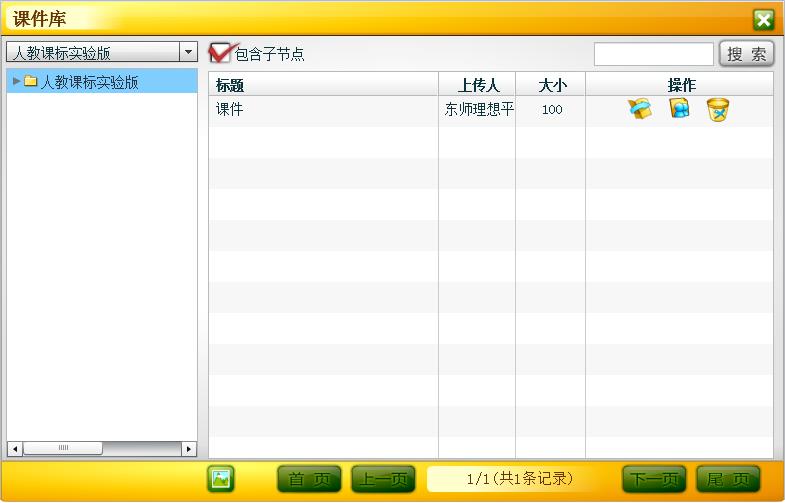
左面是课件库的结构,可以选择某一个节点,查看用户自己上传的课件,以及其他用户上传的共享的课件,也可以通过勾选“包含子节点”来查看某一个节点以及该节点下的所有资源。对于自己上传的资源可以打开![]() 、共享
、共享![]() 、删除
、删除![]() ,但是对于其他用户共享的课件只能打开;每页最多显示12个资源,多余12个自动添加新页面,可以通过“上一页”、“下一页”进行切换页面,同时可以通过点击左下角的图标来切换是视图模式还是文字模式,也可以通过右上角的搜索进行资源搜索。
,但是对于其他用户共享的课件只能打开;每页最多显示12个资源,多余12个自动添加新页面,可以通过“上一页”、“下一页”进行切换页面,同时可以通过点击左下角的图标来切换是视图模式还是文字模式,也可以通过右上角的搜索进行资源搜索。
点击![]() 图标,弹出修改共享范围面板,点击确定按钮,修改共享范围成功。
图标,弹出修改共享范围面板,点击确定按钮,修改共享范围成功。
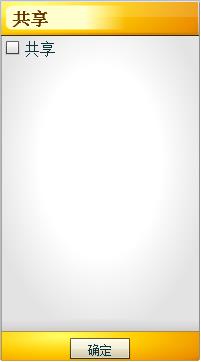
1.9 学案库
单击“学案库”按钮![]() ,弹出如下窗口,可以查找、打开已经上传的学案。操作方法同“课件库”。
,弹出如下窗口,可以查找、打开已经上传的学案。操作方法同“课件库”。
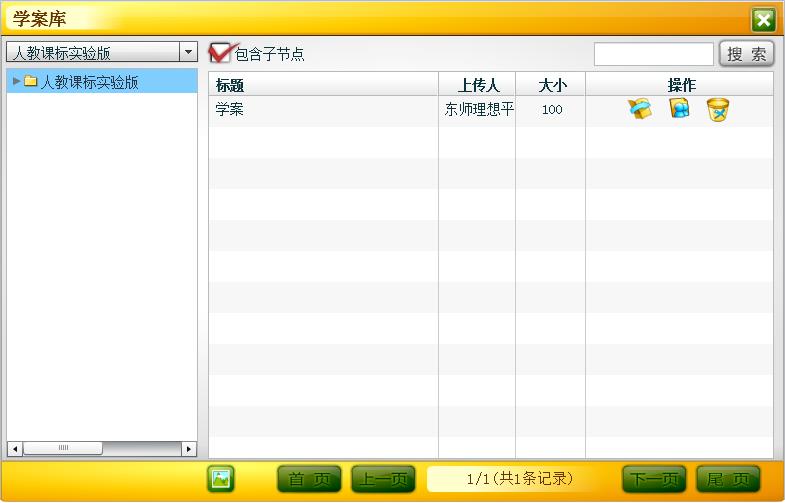
修改共享范围面板:
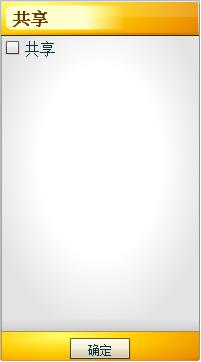
1.10 电子书库
单击“电子书库”按钮 ,弹出如下窗口,可以查找、打开已经上传的电子书。操作方法同“课件库”。
,弹出如下窗口,可以查找、打开已经上传的电子书。操作方法同“课件库”。
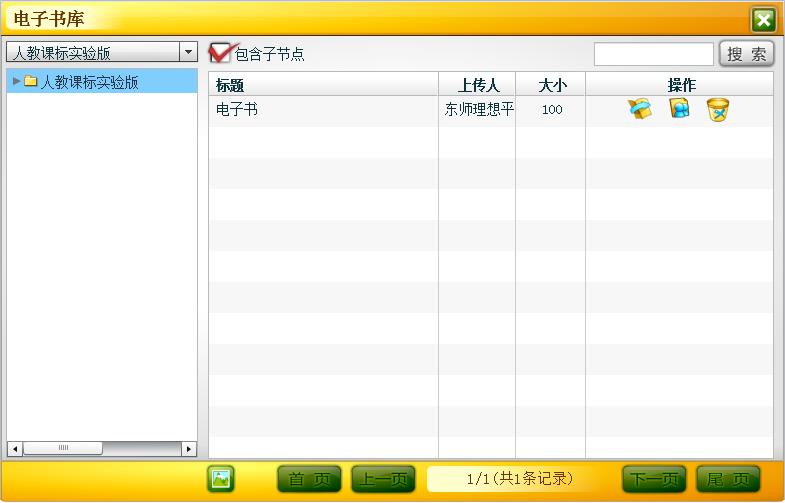
1.11 测试库
单击“测试库”按钮![]() ,弹出如下窗口,可以查找、打开已经上传的试卷。操作方法同“课件库”。
,弹出如下窗口,可以查找、打开已经上传的试卷。操作方法同“课件库”。
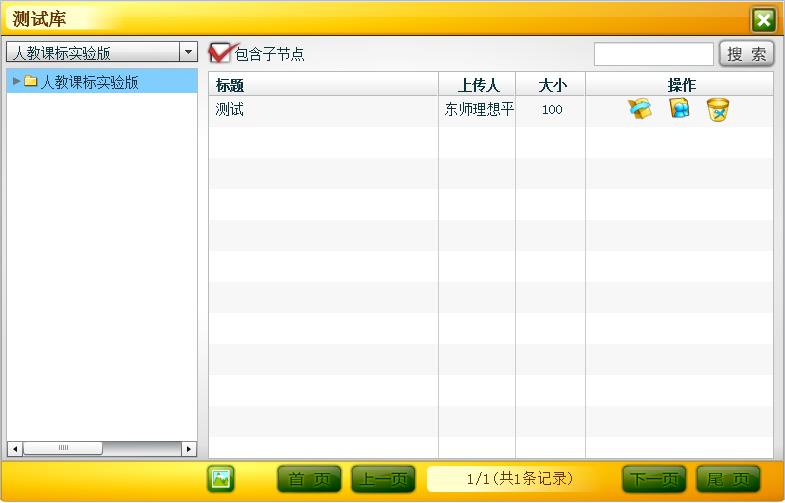
修改共享范围面板: