2.14 对象编辑
对象编辑工具是针对所有添加到初中英语教学平台中的内容和资源提供的通用编辑功能,其功能按钮主要集成在鼠标右键点击对象后出现的『右键菜单』中,也会以鼠标左键点击对象后出现的编辑热键方式展现,主要功能包括对象的复制、剪切、粘贴、删除,对象大小、位置、旋转角度的编辑,多个对象间的组合、叠放次序编辑、对齐方式设置,对象充满页面、动画效果、锁定等效果的编辑,和对象个性化的属性设置。
2.14.1 复制、剪切、粘贴、删除
在初中英语教学平台中对目标对象进行『复制』、『剪切』、『粘贴』、『删除』的操作,通常可以有三种方法实现。
方法一:选中目标对象后单击工具栏中的相应按钮。
方法二:选中目标对象,鼠标右键单击对象,调出『右键菜单』,选择菜单中的相应功能。
方法三:选中目标对象,使用键盘上相应的快捷键实现对应的功能:复制所选文本或对象——ctrl+c;剪切所选文本或对象——ctrl+x;粘贴文本或对象——ctrl+v;删除所选文本或对象——delete。
2.14.2 对象的大小、位置、旋转角度
『大小』:选中目标对象,目标对象四边出现八个白色热键,左键拖拽白色热键,可进行目标对象的大小缩放和上下、左右翻转。(注:文本框不可翻转。)
『位置』:选中目标对象后,鼠标左键拖拽对象,可以改变目标对象在页面上的位置。(注:文本框调整位置需拖拽其边框。)
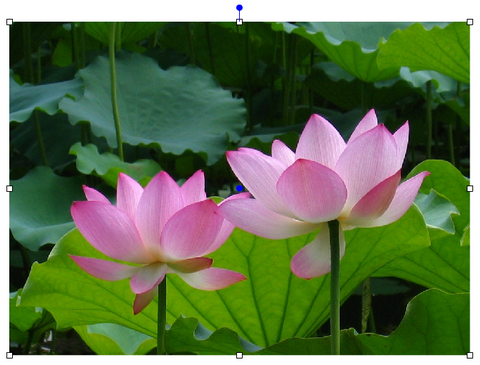
『旋转角度』:目标对象的旋转有两种方法。
方法一:选中目标对象后,鼠标左键拖拽目标对象中央的蓝色热键,可以设置目标对象旋转中心的位置;左键拖拽目标对象上方蓝色热键,可以控制对象的旋转角度。
方法二:选中目标对象后,鼠标右键单击对象,调出『右键菜单』,鼠标移动到『旋转』功能上,即出现其子菜单,包括30°、45°、60°和90°四个选项,鼠标左键单击选择某一度数,则目标对象顺时针旋转相应度数。
2.14.3 组合
组合功能可以将同一页面中多个对象组合起来,作为一个对象来参与其他功能的编辑,具体操作如下。
(1)选中目标对象:在初中英语教学平台中选中多个对象有两种方法。
方法一:鼠标左键在工作区页面上拖拽划定选区,可同时选中选区范围内所有目标对象。
方法二:按住键盘shift键,鼠标连续单击选择多个目标对象。
(2)组合目标对象:在所选中的对象上单击鼠标右键,调出『右键菜单』,鼠标移动到『组合』功能上,即出现子菜单,鼠标左键单击子菜单中的『组合』功能,可以将选中的对象组合成一个整体。
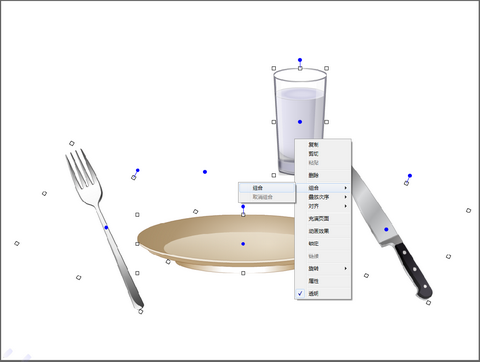
(3)取消组合:选中组合好的目标对象,通过鼠标左键单击『组合』子菜单中的『取消组合』来实现此功能。
2.14.4 叠放次序
选中要编辑的对象后,鼠标右键单击目标对象调出『右键菜单』,鼠标移动到『叠放次序』功能上,即出现子菜单,可以选择将所选对象『上移一层』、『下移一层』、『置于顶层』或『置于底层』。
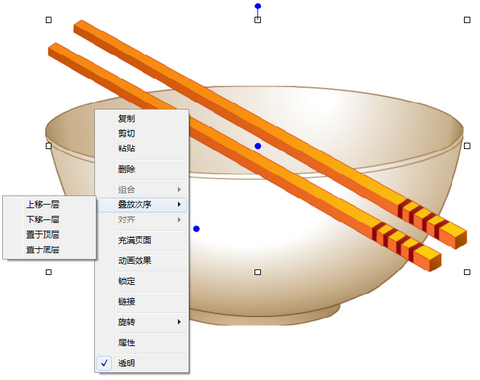
2.14.5 对齐
选中要编辑的对象后,鼠标右键单击目标对象调出『右键菜单』,鼠标移动到『对齐』功能上,即出现子菜单,可以选择将所选对象『上对齐』、『下对齐』、『左对齐』、『右对齐』、『纵向等间距分布』或『横向等间距分布』。
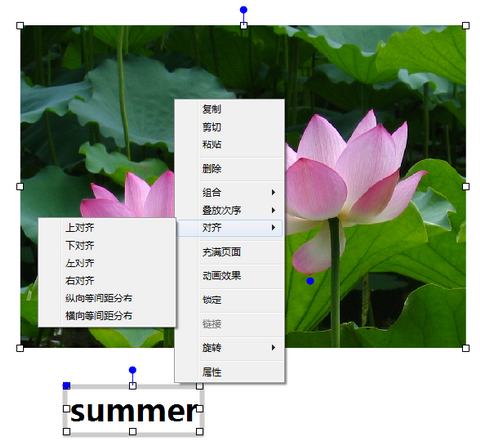
2.14.6 充满页面
选中要编辑的对象后,鼠标右键单击目标对象调出『右键菜单』,左键单击选择『充满页面』功能,目标对象自动调整为当前编辑页面大小。
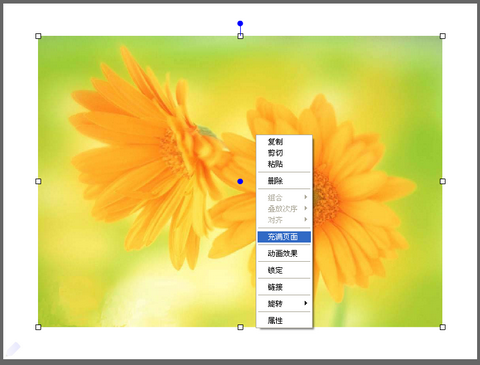
2.14.7 动画效果
选中要编辑的对象后,鼠标右键单击目标对象弹出『右键菜单』,单击『动画效果』,弹出『动画效果』对话框。
自定义动画包括出现、飞入、弹入、百叶窗等15种动画效果,当选中其中一种动画效果时,会自动在页面上预览选中的效果,点击添加,选中对象的标识会自动编号添加到对话框左侧的列表中,该编号表示动画效果出现先后的组别顺序,在讲授状态下,同一组的对象自动按照设置的效果连续出现。

(1)动画效果的速度
当『速度』下拉框可用时,说明此动画效果的速度是可调的。速度等级分为非常慢、慢速、中速、快速、非常快五种等级,可依据需要设置。
(2)动画效果的出现方式
当『设置』下拉框可用时,说明此动画效果的出现方式是可调的。不同的动画效果的设置项是不同的,可依据需要设置出现方式。
(3)分组
当列表中的对象超过一个时,选中列表中的一项,『新组』或『归入上组』按钮可用,用于给列表中的对象分组,在讲授状态下,同组的对象可自动按照设置的效果连续出现。『新组』按钮把选中对象从上一组中分离出来;『归入上组』按钮把选中对象归入到上一组中。
2.14.8 锁定
选中要编辑的对象后,鼠标右键单击目标对象弹出『右键菜单』,单击『锁定』功能,可以将目标对象锁定在页面的当前位置上,在编辑或是讲授状态下都不能移动位置,已锁定的对象『右键菜单』的『锁定』功能前有一个对号(√)。此功能尤其适合对有拖拽操作的动画或作为背景的图片使用。
2.14.9 属性
选中要进行属性设置的对象后,单击工具栏中的『属性』按钮或在『右键菜单』中选择『属性』功能,即出现此操作对象对应属性的设置对话框,用户可以通过设置对话框中的内容来改变对象的展示状态。在属性对话框中,常见的有标识、遮罩和讲授状态下是否可移动三项功能设置。
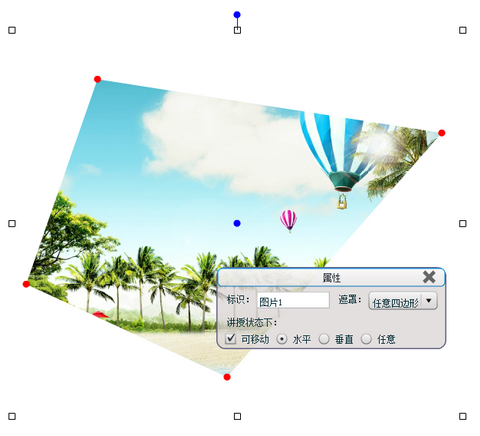
(1)标识:在标识的输入框中可以设置识别该对象的关键词,相当于对象的名字,系统通常默认对象的"媒体类型+添加顺序"为其初始标识。
(2)遮罩:可以对对象进行部分展示和强调,选项包括无遮罩、圆形遮罩、矩形遮罩、圆角矩形遮罩和任意四边形遮罩,用户可以通过调整遮罩边缘的红色热键调整遮罩的大小和位置。
(3)讲授状态下是否可移动:通过鼠标左键单击,勾选"可移动"选项前的方框,即可使该对象在讲授状态下也可通过鼠标左键拖拽改变位置,而且还可以限定其只在水平、垂直方向移动或可以任意移动。本功能在制作学生自主操作情境活动时,比较常用,如:在讲旅行游记的时候,就可以将地图作为底图锁定,将游记主人公作为可移动图片放在地图上,课堂上让学生自己边在地图上移动主人公位置,边复述课文边演示。