2.1 页面编辑
页面编辑工具提供了针对页面的各种编辑功能,包括页面的新建、复制、剪切、粘贴、删除、位置移动和属性、切换效果的编辑。
2.1.1 新建页面
在缩略图预览区选中要插入页面的位置,点击键盘回车键(Enter)或单击鼠标右键,在右键菜单中选择『新建页面』,即可插入一个新的页面。
2.1.2 复制页面
在缩略图预览区选中待复制页面的缩略图,单击工具栏中的『复制』按钮或使用键盘ctrl+c快捷键,或在右键菜单中选择『复制页面』,即可将该页面复制到剪贴板中。
2.1.3 剪切页面
在缩略图预览区选中待剪切页面的缩略图,单击工具栏中的『剪切』按钮或使用键盘ctrl+x快捷键,或在右键菜单中选择『剪切页面』,即可将该页面剪切到电脑剪贴板中。
2.1.4 粘贴页面
在缩略图预览区选定好插入位置,单击工具栏中的『粘贴』按钮或使用键盘ctrl+v快捷键,或在右键菜单中选择『粘贴页面』,即可将当前剪贴板上的页面粘贴到选定位置。
2.1.5 删除页面
在缩略图预览区选中待删除的页面,单击工具栏中的『删除』按钮或使用键盘上的delete键,或在右键菜单中选择『删除页面』,即可将选中页面删除。
2.1.6 移动页面位置
在缩略图预览区单击选中待转移页面后,使用鼠标左键拖拽页面到目标位置,即可改变页面的排列次序。
2.1.7 编辑页面属性
在页面属性对话框中,可以设置当前课件的背景,包括背景色、纹理、图案和图片四种样式。打开页面属性对话框有三种方式:①鼠标右键单击缩略图预览区中待编辑页面的缩略图,选择右键菜单中的『属性』;②在页面空白处单击鼠标右键,在右键菜单中选择『属性』;③选中缩略图预览区中待编辑页面的缩略图,或单击工作区页面空白处后,点击工具栏中的『属性』按钮,亦可弹出编辑页面属性的对话框。
(1)添加背景色
在页面属性对话框中,选中『背景色』选项标签,可添加单一背景色,也可以添加渐变背景色。
①添加单一背景色
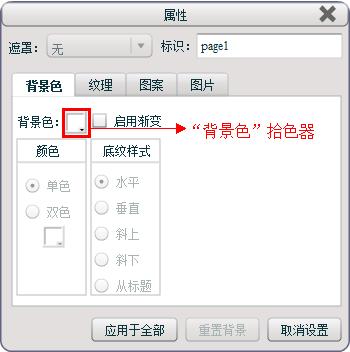
a. 单击『背景色』的拾色器位置,选择要使用的颜色。
b. 单击『应用于全部』按钮,将所有页面背景统一设置为当前选择的页面背景。
c. 单击『重置背景』按钮,将当前页背景恢复为本次编辑前的统一背景。(注:只有改变某一页面背景后,该页面属性中的『重置背景』按钮才可用。)
d. 单击『取消设置』按钮后,页面恢复为默认的白色背景。
②添加渐变背景色
在『背景色』选项卡中,选中『启用渐变』选项后可以给页面添加渐变效果。
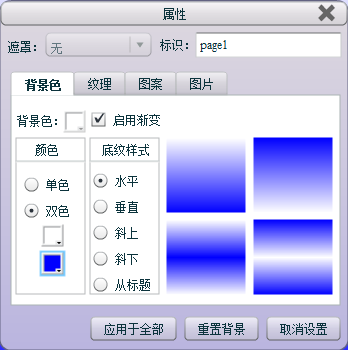
a. 选中『启用渐变』选项,此时『颜色』菜单及『底纹样式』(即渐变方向)菜单被激活。
b. 选择颜色:『单色』是自选一种颜色与黑色进行渐变;『双色』是选择两种颜色进行渐变。
c. 选择底纹样式:包括『水平』、『垂直』、『斜上』、『斜下』、『从标题』五种方向进行渐变。
d.『应用于全部』、『重置背景』和『取消设置』按钮的使用同前面添加单一背景色中的介绍。
(2)添加纹理背景
在页面属性对话框中,选中『纹理』选项标签。
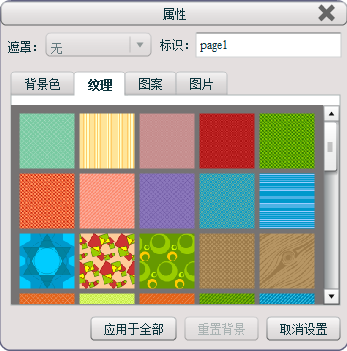
①单击选中要应用的一种纹理。
②单击『应用于全部』按钮,将所有页面背景统一设置为当前选择的页面背景。
③单击『重置背景』按钮,将当前页背景恢复为本次编辑前的统一背景。(注:只有改变某一页面背景后,该页面属性中的『重置背景』按钮才可用。)
④单击『取消设置』按钮后,页面恢复为默认的白色背景。
(3)添加图案背景
在页面属性对话框中,选中『图案』选项标签。
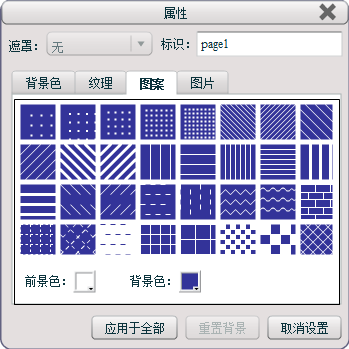
①单击选中要应用的一种图案。
②单击『前景色』的拾色器,选择要应用的前景色。
③单击『背景色』的拾色器,选择要应用的背景色。
④单击『应用于全部』按钮,将所有页面背景统一设置为当前选择的页面背景。
⑤单击『重置背景』按钮,将当前页背景恢复为本次编辑前的统一背景。(注:只有改变某一页面背景后,该页面属性中的『重置背景』按钮才可用。)
⑥单击『取消设置』按钮后,页面恢复为默认的白色背景。
(4)添加图片背景
在页面属性对话框中,选中『图片』选项标签。
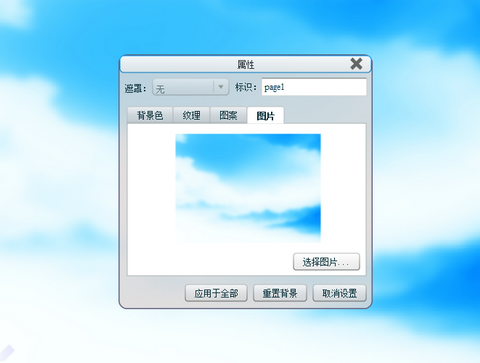
①单击『选择图片』按钮,弹出『选择背景图片』对话框。
②从本地磁盘选择一张要作为页面背景的图片,可以在页面直接预览填充后的效果。
③单击『应用于全部』按钮,将所有页面背景统一设置为当前选择的页面背景。
④单击『重置背景』按钮,将当前页背景恢复为本次编辑前的统一背景。(注:只有改变某一页面背景后,该页面属性中的『重置背景』按钮才可用。)
⑤单击『取消设置』按钮后,页面恢复为默认的白色背景。
2.1.8 编辑页面切换效果
选中要添加动画效果的页面后,在工作区页面上单击右键,弹出右键菜单,单击『动画效果』,弹出『动画效果』对话框,选择『页面切换』选项标签。
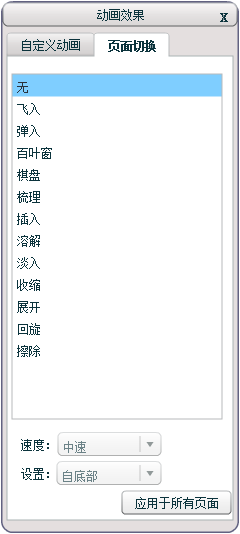
页面切换的动画效果包括飞入、弹入、百叶窗等12种动画效果,当选中其中一种动画效果时,可以预览到当前页面应用此动画切换的效果。
针对所选择的动画效果还可以进行以下设置:
(1)调节动画效果的速度
当速度栏可用时,说明此动画效果的速度是可调的。速度等级分为"非常慢"、"慢速"、"中速"、"快速"、"非常快"五种等级,可依据需要设置。
(2)设置动画效果的出现方式
当设置栏可用时,说明此动画效果的出现方式是可调的。不同的动画效果的出现方式设置项是不同的,如百叶窗效果的出现方式分为垂直和水平两种,而收缩效果的出现方式则分为盒状、上下向中央、左右向中央三种。依据需要可以对页面切换的动画效果设置不同的出现方式。
(3)应用于所有页面
设置好效果后,单击『应用于所有页面』按钮,则所有页面都将用当前选中的页面切换效果进行切换。