3.4 学科内容编辑
3.4 学科内容编辑工具
3.4.1 仪器
单击“仪器”按钮![]() ,出现如下图所示的仪器图形选框,点击分类名称对应标签,即可看到此分类下的各种实验仪器的缩略图。
,出现如下图所示的仪器图形选框,点击分类名称对应标签,即可看到此分类下的各种实验仪器的缩略图。
单击实验仪器的缩略图,即在文件编辑区出现此实验仪器。

3.4.2 装置
单击“装置”按钮![]() ,弹出物理装置菜单,可选择力学、电学、光学、热学、全部选项卡,单击装置图标,插入装置。
,弹出物理装置菜单,可选择力学、电学、光学、热学、全部选项卡,单击装置图标,插入装置。

3.4.3 符号
单击按钮![]() 中的左边按钮
中的左边按钮![]() ,弹出物理装置菜单,可选择元件、标注、物理量选项卡,单击相应图标,插入符号。
,弹出物理装置菜单,可选择元件、标注、物理量选项卡,单击相应图标,插入符号。
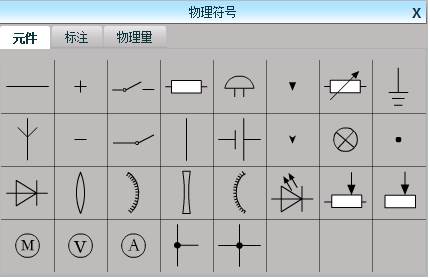
单击按钮![]() 中的右边按钮
中的右边按钮![]() ,出现“电路图案例库”菜单。选择需要的电路图即可插入,还可以对插入的电路图进行二次编辑。
,出现“电路图案例库”菜单。选择需要的电路图即可插入,还可以对插入的电路图进行二次编辑。
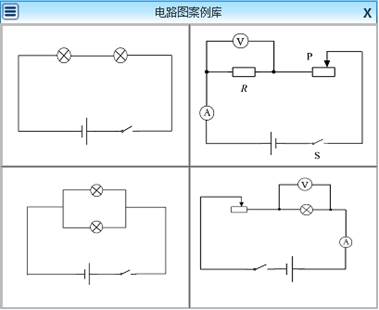
3.4.4 公式库
单击“公式编辑器”按钮![]() 中的右边按钮
中的右边按钮![]() ,出现“公式库”菜单。选择需要的公式即可插入,还可以对插入的公式进行二次编辑。
,出现“公式库”菜单。选择需要的公式即可插入,还可以对插入的公式进行二次编辑。
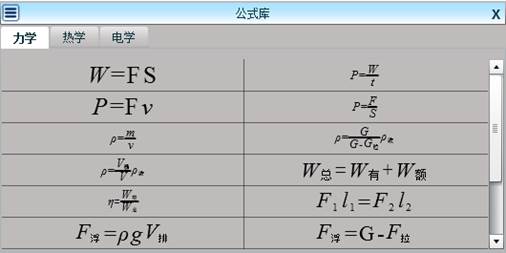
3.4.5 公式编辑器
单击“公式编辑器”按钮![]() 中的左边按钮
中的左边按钮![]() ,出现公式编辑器符号窗口,可编辑生成公式,还可以插入所需要的各种符号。
,出现公式编辑器符号窗口,可编辑生成公式,还可以插入所需要的各种符号。
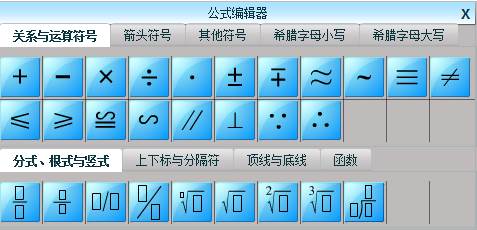
3.4.6 物理实验图表
单击“表格”按钮![]() 中的右边按钮
中的右边按钮![]() ,出现“物理实验图表”菜单,菜单中列出了常用模板,单击相应名称,即可插入图表。
,出现“物理实验图表”菜单,菜单中列出了常用模板,单击相应名称,即可插入图表。
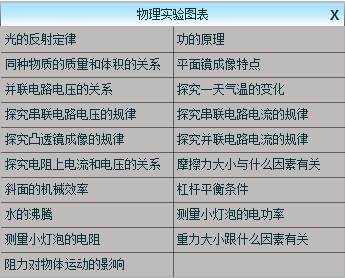
3.4.7 表格生成工具
插入表格
单击“表格”按钮,出现插入表格对话框,设置好行数和列数后,单击“确定”,在当前页面插入表格。单击表格中的空白处,即可在表格中添加文字了。
步骤:
单击“编辑工具菜单”栏中 “表格”按钮![]() 中的左边按钮
中的左边按钮![]() ,弹出“插入表格”对话框提示设定待插入表格的行数、列数,默认的表格为五行五列;
,弹出“插入表格”对话框提示设定待插入表格的行数、列数,默认的表格为五行五列;
在1至20范围内,设定行数、列数;
点击“确定”,插入相应的表格;单击“取消”,取消操作。
位置移动
选中表格,箭头工具移到表格边框处变为手型时,左键拖拽四周边框,可以改变表格位置。
调整行高、列宽
步骤:
选中表格;
调整行高:左键点击表格横线,当箭头变成![]() 时,上下拖动鼠标左键可以改变行高;
时,上下拖动鼠标左键可以改变行高;
调整列宽:左键点击表格纵线,当箭头变成![]() 时,左右拖动鼠标左键可以改变列宽。
时,左右拖动鼠标左键可以改变列宽。
合并单元格
步骤:
选中表格;
选中表格中若干单元格;
单击右键,在“右键菜单”中单击“合并单元格”,把选中的单元格合并为一个单元格。
插入行
选中表格,选择插入位置;
单击右键,在“右键菜单”中单击“插入行”,会给此表格追加一行。
插入列
步骤:
选中表格,选择插入位置;
单击右键,在“右键菜单”中单击“插入列”,会给此表格追加一列。
删除行
步骤:
选中表格,选中要删除的行;
单击右键,在“右键菜单”中单击“删除行”,会删除此表格中的最后一行。
删除列
步骤:
选中表格,选中要删除的列;
单击右键,在“右键菜单”中单击“删除列”,会删除此表格最后一列。
生成坐标曲线图
当表格数据内容填写完毕,可以通过生成坐标曲线图来直观的看到数据的变化形式,方便比较和观察。,右键单击调出右键菜单,点击“生成坐标曲线图”,可自动根据表格中数据生成对应的坐标曲线图。
选中表格,将光标移到表格中任一格;单击右键,在“右键菜单”中单击“生成坐标曲线图”,会根据表格数据生成坐标曲线图。
设置坐标曲线图属性
“从行取X轴数据”:
选中该项,表示X轴的数据是依据表格的每一行的数据获得的
“X轴名称”:
设定X轴名称;
“Y轴名称”:
设定Y轴名称;
当“从行取X轴数据”选中时,表示以第几列的数据作为各曲线标识,即图例名称;当“从行取X轴数据”未选中时,表示以第几行的数据作为各曲线标识。
“始终绘制坐标原点”:
选中坐标曲线图包含原点;未选中,坐标曲线图不包含原点。
表示X轴标度之间的数值差,即X轴一个单位长度代表的数值。
“Y轴网格线间距”:
表示Y轴标度之间的数值差,即Y轴一个单位长度代表的数值。
“粗线间距(为几个细网线)”:
表示间隔几条细线显示一条粗线。
“粗网格线线宽”:
整数个单位宽度表示细线宽度。
设置曲线颜色
点击图例上曲线名称前面的拾色器,可以改变对应曲线的颜色。