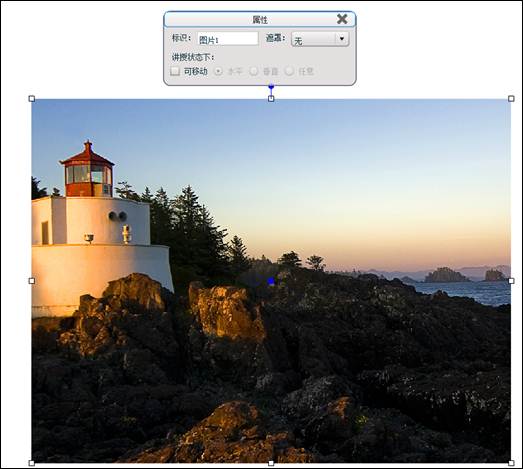4.13 对象编辑
4.13.1 复制
选中操作对象后单击“复制”按钮,可以将对象复制到电脑剪贴板中,原对象仍存在。此功能也可以通过调用右键菜单或用键盘ctrl+c的快捷键实现。
4.13.2 剪切
选中操作对象后单击“剪切”按钮,可以将对象剪切到电脑剪贴板中,原对象转移。此功能也可以通过调用右键菜单或用ctrl+x的快捷键实现。
4.13.3 粘贴
在选定位置单击“粘贴”按钮,可以将当前剪贴板上的内容粘贴到当前页面。此功能也可以通过调用右键菜单或用ctrl+v的快捷键实现。
4.13.4 删除
选中操作对象后鼠标左键单击“删除”按钮或点击键盘delete键,即可将对象删除。
4.13.5 位置移动
单击选中要编辑的对象后,左键拖拽对象,即可改变对象在页面上的位置。
4.13.6 缩放
单击选中要编辑的对象后,在对象的四角和四边的中点处各出现一个可以控制放缩的热键,鼠标移到热键上变为手的形状,此时,左键拖拽热键,即可对对象的大小进行放缩了。
4.13.7 旋转
单击选中要编辑的对象后,在对象的中央和上方各有一个蓝色的圆形热键。左键拖拽对象中央的蓝色热键,可以设置对象旋转中心的位置;左键拖拽对象上方蓝色热键,可以控制对象的旋转角度。
4.13.8 图形组合
同时选中几个图形,在图形上右键单击,调出右键菜单,鼠标移动到“组合”文字上,即出现分菜单,左键单击分菜单中的组合功能,可以将选中的图形组合成一个整体。
如果想取消组合,可以先选中组合好的图形,通过左键单击组合分菜单中的“取消组合”来实现此功能。
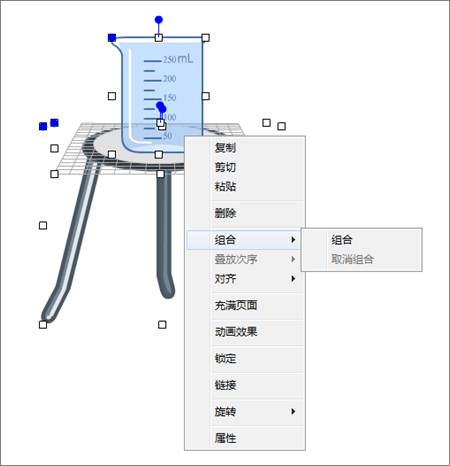
4.13.9 叠放次序
选中要编辑的图形后,右键单击图形,调出右键菜单后,鼠标移动到“叠放次序”文字上,即出现分菜单,可以选择将选中图片“上移一层”、“下移一层”、“置于顶层”或“置于底层”。
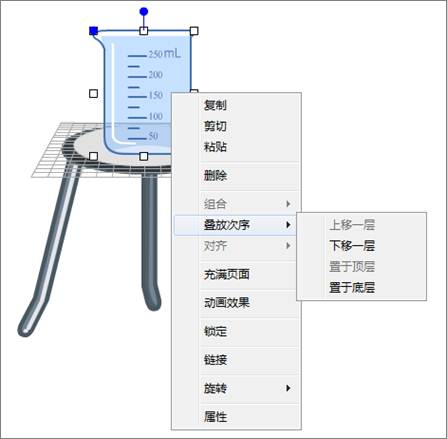
4.13.10对齐
对插入的媒体对象进行布局操作时,可通过对齐功能快速排版。
4.13.11 充满页面
选中要编辑的图形后,右键单击图形,调出右键菜单后,左键单击充满页面功能,选中图片则自动调整为当前编辑页面大小。
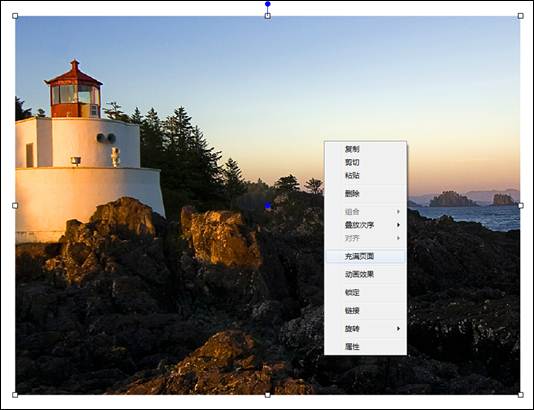
4.13.12动画效果
选中要编辑的对象后,右键单击对象,弹出“右键菜单”,单击“动画效果”,弹出“动画效果”对话框。
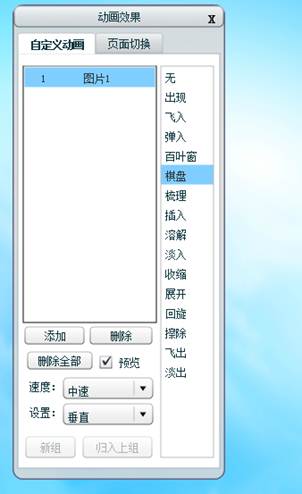
自定义动画部分包括出现、飞入、弹入、百叶窗等动画效果,当选中其中一种动画效果时,会预览选中的效果,点击添加,选中的对象的标识会自动编号添加到对话框左侧的列表中,该编号表示组别,即同一组的对象同时、同种动画效果出现;切换一种动画效果时,可以预览到选中的对象应用此动画效果出现。
当“速度”下拉框可用时,说明此动画效果的速度是可调的。速度等级分为“非常慢”、“慢速”、“中速”、“快速”、“非常快”五种等级,可依据需要设置。
² 设置动画效果的出现方式
当“设置”下拉框可用时,说明此动画效果的出现方式是可调的。不同的动画效果的设置项是不同的,可依据需要设置出现方式。
² 分组
当列表中的对象超过一个时,选中列表中的一项,“新组”或“归入上组”按钮可用,用于给列表中的对象分组,同组的对象同时以相同动画效果出现。“新组”按钮把选中对象从上一组中分离出来;“归入上组”按钮把选中对象归入到上一组中。
4.13.13 锁定
当我们想固定某个媒体对象的位置时,可选择锁定功能。此时我们再对其他对象进行操作,则不会干扰锁定的对象,再次右键选择锁定,则解除该功能。
4.13.14 链接
单击选中要进行链接设置的对象后,点击工具栏中的“链接”按钮![]() 或在右键菜单中单击“链接”按钮,即出现此操作对象对应链接的设置对话框,用户可以通过设置对话框中的内容来改变对象的链接内容。
或在右键菜单中单击“链接”按钮,即出现此操作对象对应链接的设置对话框,用户可以通过设置对话框中的内容来改变对象的链接内容。
在属性对话框中,提供了6种链接类型。
(1)显示对象:设定后,播放状态下点击设置对象,出现链接的内容,再次点击,链接内容消失,该操作可反复。
(2)闪烁对象:设定后,播放状态下点击设置对象,闪烁出现链接的内容。
(3)弹出对象:设定后,播放状态下点击设置对象,弹出链接的内容,弹出对象带有关闭按钮,点击可关闭。
(4)跳转页面:设定后,播放状态下点击设置对象,跳转到设定好的页面中。
(5)链接页面:设定后,播放状态下点击设置对象,跳转到设定好的页面中,并自动在页面右下角带有返回箭头,点击即可回到跳转前的页面。
(6)链接文件:设定后,播放状态下点击设置对象,直接打开链接的外部文件。
(7)链接网页:设定后,播放状态下点击设置对象,直接打开链接的网页。
步骤:
(1)选中图形,单击“右键菜单”中“链接”按钮或工具栏中的按钮,弹出图形“链接”对话框;
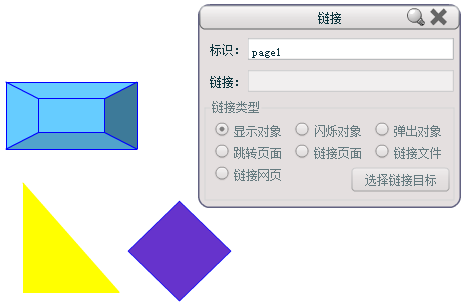
(2)点选链接类型,点击“选择链接目标”按钮,弹出设定框,选择后,点击确定。
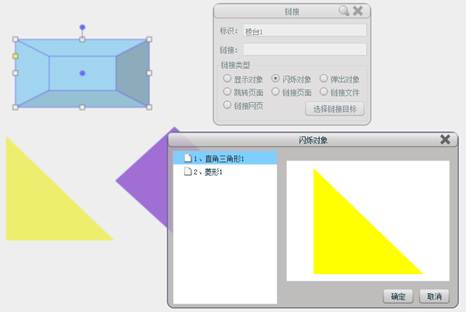
4.13.15属性编辑
单击选中要进行属性设置的对象后,在右键菜单中单击“属性”按钮,即出现此操作对象对应属性的设置对话框,用户可以通过设置对话框中的内容来改变对象的展示状态。
在属性对话框中,常见的有遮罩、标识两项功能设置。遮罩可以对对象进行部分展示和强调,选项包括无遮罩、圆形遮罩、矩形遮罩、圆角矩形遮罩和任意四边形遮罩,而且用户可以通过调整遮罩边缘的红色热键调整遮罩的大小和位置。标识可以设置对象的识别关键词。