4.11 基本图形
单击“基本图形”按钮,出现“图形”菜单。单击菜单中的某个图形,再点击页面空白处,图形即插入到页面中,或者单击菜单中的图形后直接在页面上进行左键拖拽画出对应的图形。我们也可以对图形上的热点进行操作来实现图形的放大、缩小及旋转,具体操作方式与图片相同。通过“属性”设置功能,还可以改变图形的填充颜色和透明度、阴影的位置和颜色以及距离、线条颜色和粗细以及透明度、箭头样式及注释是否为图形添加文本、文本是否跟随图形旋转(注:只有勾选“为图形添加文本”后,才能进行“文本跟随图形旋转”的设置)。
步骤:
(1)单击“编辑工具菜单”栏中“基本图形”按钮![]() ,出现“基本图形”菜单,可选择“线条”、“形状”、“箭头”、“流程图”、“标注”、“星与旗帜”等选项卡;
,出现“基本图形”菜单,可选择“线条”、“形状”、“箭头”、“流程图”、“标注”、“星与旗帜”等选项卡;
(2)单击菜单中的图形,然后在页面上进行左键拖拽操作,即可画出对应的图形。
4.11.1 改变图形填充颜色及透明度
(1)选中图形,单击“右键菜单”中“属性”按钮,弹出图形“属性”对话框(如下图);
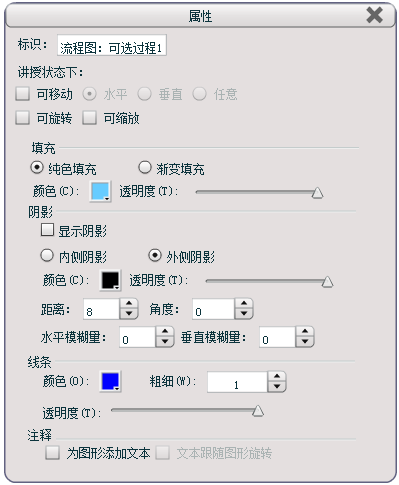
(2)当填充项可用时,单击填充“颜色拾色器”,选择图形的填充颜色;
(3)当填充项可用时,拖动“填充透明度”滑动条,改变填充颜色的透明度,范围从0.00至1.00,表示从不透明到完全透明。
4.11.2 为图形增加阴影
选中图形,选择阴影的位置、颜色、透明度、与图形的距离、角度等。
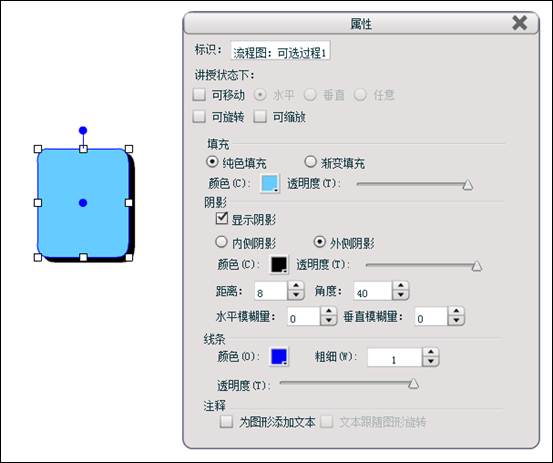
4.11.3 改变图形线条颜色及线条粗细
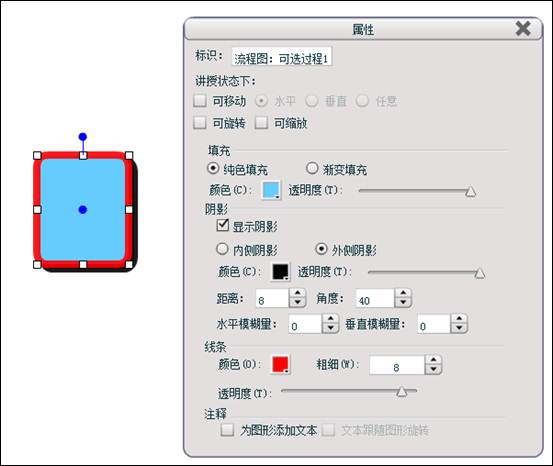
步骤:
(1)选中图形,单击“右键菜单”中“属性”按钮,弹出图形“属性”对话框;
(2)当线条项可用时,单击“线条颜色拾色器”,选择图形线条的颜色;
(3)当线条项可用时,左键点击“线条粗细”调节器的上下箭头改变框中的数值,范围从1到10;也可以直接输入在此范围内的整数;数值越大,线条越粗。
4.11.4 改变图形箭头样式
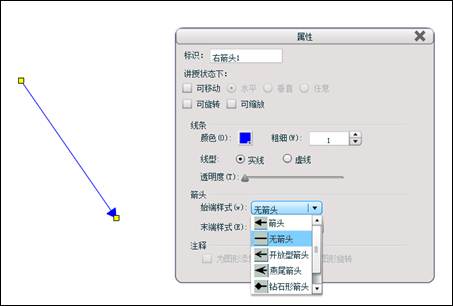
步骤:
(1)选中图形,单击“右键菜单”中“属性”按钮,弹出图形“属性”对话框;
(2)当箭头项可用时,点击“始端样式”下拉框,选择一种箭头样式设置始端箭头;点击“末端样式”下拉框,选择一种箭头样式设置末端箭头。
4.11.5 给图形添加注释
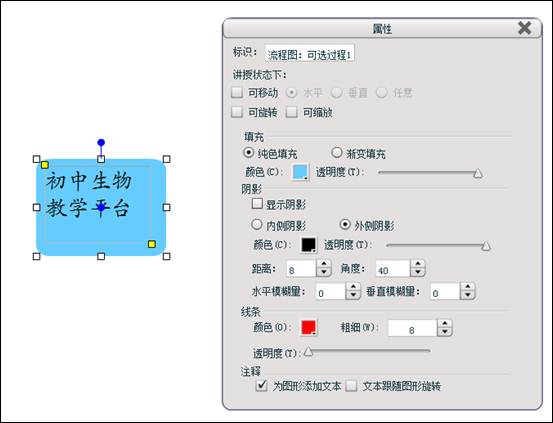
步骤:
(1)选中图形,单击“右键菜单”中“属性”按钮,弹出图形“属性”对话框;
(2)选中注释项中“为图形添加文本”,图形上,或图形旁边出现带有两个黄色热键的注释文本框,单击文本框输入文本。
4.11.6 改变注释文本框大小、位置
左键拖拽右下方的黄色热键,可以改变注释文本框的大小。
4.11.7 图形的集成
图形编辑工具的操作按钮不在菜单栏中显示,而在选中图形的时候自动出现或在右键菜单中出现。
(1)图形位置移动
选中要编辑的图形后,左键拖拽图形,即可改变图形在页面上的位置。
(2)图形缩放
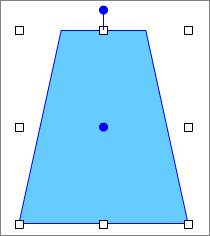
选中要编辑的图形后,在对象的四角和四边的中点处各出现一个可控制图形缩放的热键,鼠标移到热键上变为手的形状,此时,左键拖拽热键,即可对图形进行缩放操作了。
(3)图形旋转
选中要编辑的图形后,在对象的中央和上方各有一个蓝色的圆形热键。左键拖拽图形中央的蓝色热键,可以设置旋转中心的位置;左键拖拽图形上方蓝色热键,可以控制旋转角度。
(4)图形组合
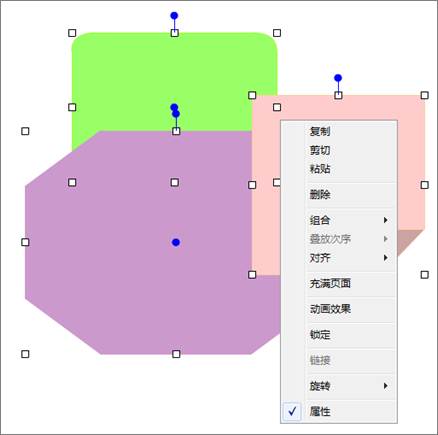
按住Shift同时选中几个图形,在选中对象上右键单击,调出右键菜单,鼠标移动到“组合”文字上,即出现分菜单,左键单击分菜单中的组合功能,可以将选中的图形组合成一个整体。
如果想取消组合,可以先选中组合好的图形,通过右键菜单的组合分菜单中的“取消组合”来实现此功能。
(5)图形删除
单击要删除的图形,按下“Delete”键即可删除。
(6)叠放次序
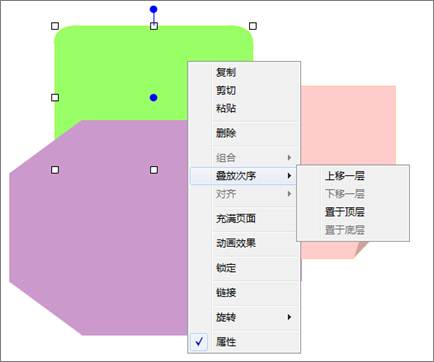
选中要编辑的图形后,右键单击图形,调出右键菜单后,鼠标移动到“叠放次序”文字上,即出现分菜单,可以选择将选中图片“上移一层”、“下移一层”、“置于顶层”或“置于底层”。
(7)充满页面
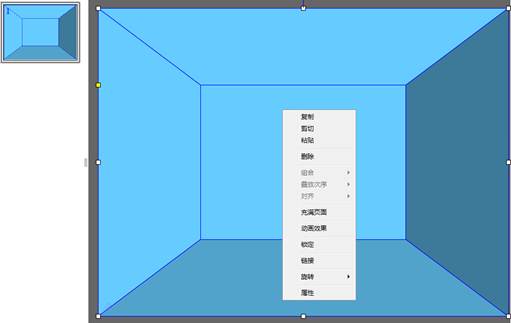
选中要编辑的图形后,右键单击图形,调出右键菜单后,左键单击充满页面功能,选中图片则自动调整为当前编辑页面大小。