7.1 相册制作
7 情境创设工具
7.1 相册制作
点击“相册制作”按钮 ,可以很方便地创设声形并茂的情境,能够很好地满足情境化教学的需求。操作步骤如下:
,可以很方便地创设声形并茂的情境,能够很好地满足情境化教学的需求。操作步骤如下:
首先,单击“相册制作”图标,启动该工具;点击右键选择“属性”,调出属性表。
(1)添加图片如图所示:
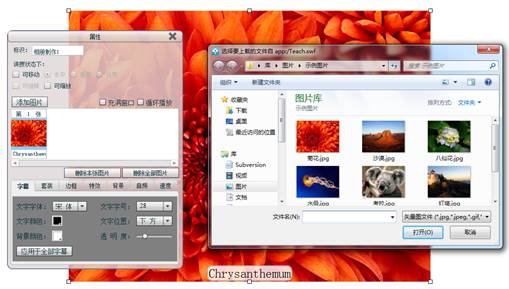
(注:属性面板中“可全屏”选项在课件类型中不存在。)
鼠标点击“添加图片”按钮,在本地浏览需要添加的图片,可以逐一添加,也可以成批添加。
(2)图片删除如图所示:
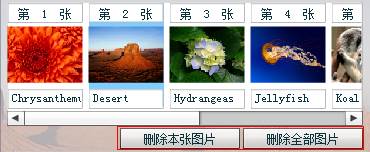
可以选择删除选中的图片鼠标点击“删除本张图片”,也可以删除图片栏里面显示的所有图片鼠标点击“删除全部图片”。
(3)循环播放和窗口充满设置:
![]()
勾选上“充满窗口”将所有插入图片的宽高都设置为相册制作工具的宽高。
勾选上“循环播放”可以设置在讲授状态下播放完所有图片以后回到第一张图片继续播放。
(4)选择属性窗图片栏中的某一张图片可以进行以下设置:
字幕设置如图所示:
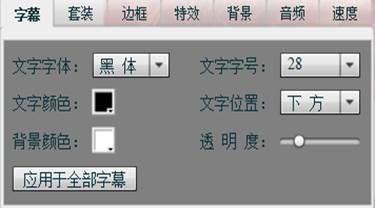
可以设置字体包括(黑体、宋体、楷体)、字号设置、文字颜色、文字位置、背景颜色设置、透明度设置,其中文字位置中有一项“自定义”选择这一项以后,可拖拽字幕放在任意一个位置,点击“应用于全部字幕”按钮,可以将本张图片的字幕设置应用到其它所有的图片。
套装设置如图所示:
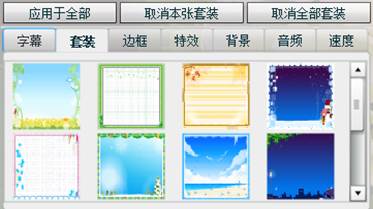
选中图片栏中某张图片,点击“套装”,在列表中选择自己喜欢的套装,鼠标点击它,会看到图片上显示了套装的效果,和字幕设置一样还可以将其应用于全部图片,这样所有的图片都是同一个套装,可以取消选中图片的套装设置,也可以取消所有图片的套装设置。
边框设置如图所示:

此处不再赘述,和套装设置是一样的。
特效设置如图所示:
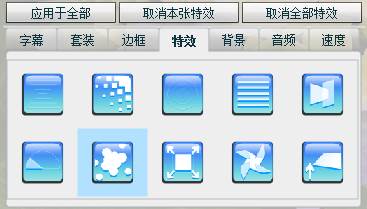
此处不再赘述,和套装设置是一样的。
背景设置如图所示:

背景设置基本用法和字幕、套装、特效、边框都是一样的,不同的是在它里面还有4个小功能,我们可以选择列表中提供的图案可以点击“取消图案”按钮,将选中的背景图案删除,我们可以设置背景颜色通过点击“背景颜色”按钮选择颜色,也可以取消颜色的设置,我们还可以导入自己喜欢的图片作为背景。(注:背景不能被同时设置图案、颜色、和导入的图片,当选择一个的设置的时候另一个将会被覆盖)。
背景音乐的设置如图所示:
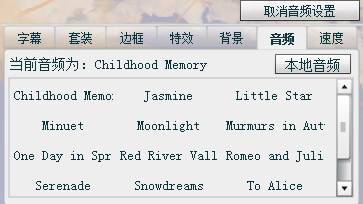
选中“音频”选项卡进行背景音乐的设置,可以在列表中选择喜欢的音乐作为背景音乐(点击音频名字,会看到“当前音频为”里面显示设置的音频的名字,这就表示设置成功了)。也可以点击“本地音频”按钮,导入外部音频资源进行设置(导入进来的音频的名字也会在“当前音频为”里面显示,表示设置成功),还可以通过“取消音频设置”将设置好的背景音乐删除,再次设置自己想要的音乐。
播放速度设置如图所示:
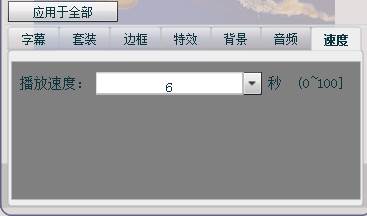
选中“速度”选项卡,可设置在讲授状态下图片的播放速度。选中任一张图片,可以设置此张图片在讲授状态下的播放速度(默认为6秒),点击“应用于全部”按钮,将所有图片的播放速度设置为同一个值。
在平台讲授状态下,即可播放生成的相册制作课件,如图所示:
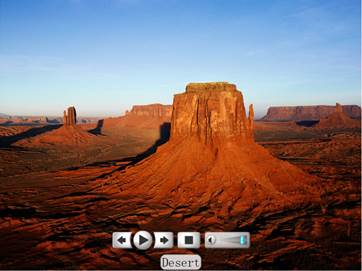
播放:点击![]() 后,图片开始定时切换。
后,图片开始定时切换。
上一张:点击![]() 后,回到刚播放完的图片。
后,回到刚播放完的图片。
下一张:点击![]() 后,从当前图快速切换到将要播放的图片,继续播放。
后,从当前图快速切换到将要播放的图片,继续播放。
停止播放:点击![]() 后,停止播放回到第一张图片。
后,停止播放回到第一张图片。
量调节:通过拖动![]() ,调节背景音乐的音量大小。
,调节背景音乐的音量大小。