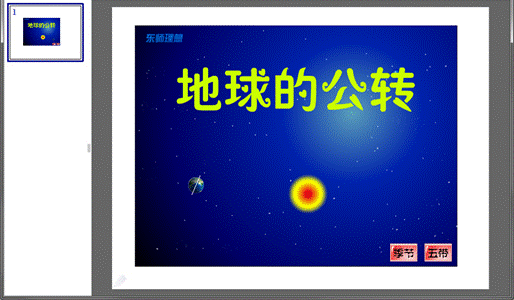3.3 媒体对象编辑
3.3 媒体对象插入工具
可以将文本、图片、视频、音频、动画等方便快捷地插入到平台中。
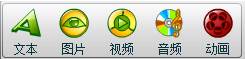
3.3.1 插入文本
单击“文本”按钮,在当前页面出现输入框,点击文本框内空白区,可写入文本内容;左键拖拽文本框边框,可以调整文本框的位置;左键拖拽边框上的热键,可调整文本框大小。然后通过点击“文字”按钮,可以对文本框内文字的相关属性进行设置和排版。
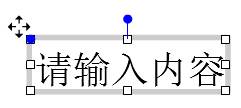
点击文本框内,出现 “文字”编辑模块。
![]()
可对文本框内文字的字体、大小、颜色进行设置,并可对文字进行加粗、设置斜体、划线、加编号和文字位置的设置;左键拖拽文本框边框或者左上角的![]() 按钮,调整文本框的位置。
按钮,调整文本框的位置。
3.3.1.1 改变文本框大小、位置、旋转文本框
步骤:
(1)选中文本框;
(2)拖动改变大小:将箭头工具放到文本框四边上的八个白色热键上,左键拖拽白色热键,可进行对象的大小缩放和上下、左右翻转的操作;
(3)左键拖拽文本框边框或者左上角的![]() 按钮,调整文本框的位置;
按钮,调整文本框的位置;
(4)左键拖拽文本框中的蓝色热键,可以设置文本框旋转中心的位置;左键拖拽文本框上方蓝色热键,可以控制文本框的旋转角度。
3.3.1.2 编辑文本
 字体:平台支持您计算机上安装的所有字体。选中文本框中待编辑的文本,在“字体下拉菜单”中选择待应用的字体。
字体:平台支持您计算机上安装的所有字体。选中文本框中待编辑的文本,在“字体下拉菜单”中选择待应用的字体。  字号:选中文本框中待编辑的文本,在“字号下拉菜单”中选择待应用的字号。
字号:选中文本框中待编辑的文本,在“字号下拉菜单”中选择待应用的字号。  :增大字号和减小字号。
:增大字号和减小字号。  颜色:选中文本框中待编辑的文本在“字体颜色拾色器”中选择待应用的字体颜色。
颜色:选中文本框中待编辑的文本在“字体颜色拾色器”中选择待应用的字体颜色。 清除格式:点击后对文字的设置消失。
清除格式:点击后对文字的设置消失。  加粗:选中文本框中待编辑的文本,点击按钮,字体加粗。
加粗:选中文本框中待编辑的文本,点击按钮,字体加粗。  斜体:选中文本框中待编辑的文本,点击按钮,字体斜体样式。
斜体:选中文本框中待编辑的文本,点击按钮,字体斜体样式。  上标,下标:将选中文本设置为上标或下标。
上标,下标:将选中文本设置为上标或下标。  符号:快速插入希腊字母、数字符号等内容。
符号:快速插入希腊字母、数字符号等内容。  下划线:为选中文本添加下划线。
下划线:为选中文本添加下划线。  重点号:为选中文本添加重点号。
重点号:为选中文本添加重点号。  样式:将选中文本设定为已有样式。
样式:将选中文本设定为已有样式。  字符间距:改变选中文本的向左和向右间距。
字符间距:改变选中文本的向左和向右间距。  格式刷:选择作为样本的文本,点击格式刷按钮,鼠标会变成
格式刷:选择作为样本的文本,点击格式刷按钮,鼠标会变成 ,选择要改变格式的文本。
,选择要改变格式的文本。  背景颜色:改变文本框内的背景颜色。
背景颜色:改变文本框内的背景颜色。  边框颜色:改变文本框的颜色。
边框颜色:改变文本框的颜色。  文本框方向:点击按钮,将文本框设置为垂直文本框。
文本框方向:点击按钮,将文本框设置为垂直文本框。  带圈字符:选中文本,点击按钮,将文本设置为带圈字符。
带圈字符:选中文本,点击按钮,将文本设置为带圈字符。  插入图片:在文本框中插入图片。
插入图片:在文本框中插入图片。 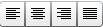 对齐方式:设置文本的对齐方式。
对齐方式:设置文本的对齐方式。  行距:设置文本的行距,点击,出现下拉菜单,选择即可。
行距:设置文本的行距,点击,出现下拉菜单,选择即可。  :设置文本的首行缩进。
:设置文本的首行缩进。  :设置文本的段落位置。
:设置文本的段落位置。

3.3.2 插入图片
步骤:
(1)单击“编辑工具菜单”栏中“图片”按钮![]() ,弹出“插入图片”对话框提示查找待插入图片;
,弹出“插入图片”对话框提示查找待插入图片;
(2)选择待插入的图片;
(3)点击“打开”,插入图片;单击“取消”,取消操作。
3.3.2.1改变选中图片大小、位置、旋转
步骤:
(1)选中要编辑的图片;
(2)拖动改变大小:箭头工具放到图片四边上的八个白色热键,左键拖拽白色热键,可进行图片的大小缩放和上下、左右翻转;
(3)左键拖拽图片,可以调整该图片的位置;
(4)左键拖拽图片中央的蓝色热键,可以设置对象旋转中心的位置;左键拖拽图片上方蓝色热键,可以控制对象的旋转角度。
3.3.2.2 给当前选中图片添加动画效果
选中要编辑的图片后,右键单击图片,弹出“右键菜单”,单击“动画效果”,弹出“动画效果”对话框。
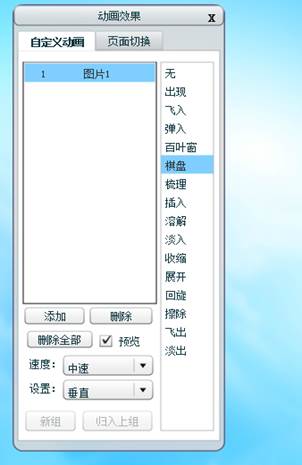
自定义动画部分包括出现、飞入、弹入、百叶窗等动画效果,当选中其中一种动画效果时,会预览选中的效果,点击添加,选中的对象的标识会自动编号添加到对话框左侧的列表中,该编号表示组别,即同一组的对象同时、同种动画效果出现; 切换一种动画效果时,可以预览到选中的对象应用此动画效果出现。
- 调节动画效果的速度
当“速度”下拉框可用时,说明此动画效果的速度是可调的。速度等级分为“非常慢”、“慢速”、“中速”、“快速”、“非常快”五种等级,可依据需要设置。
- 设置动画效果的出现方式
当“设置”下拉框可用时,说明此动画效果的出现方式是可调的。不同的动画效果的设置项是不同的,可依据需要设置出现方式。
- 分组
当列表中的对象超过一个时,选中列表中的一项,“新组”或“归入上组”按钮可用,用于给列表中的对象分组,同组的对象同时以相同动画效果出现。“新组”按钮把选中对象从上一组中分离出来;“归入上组”按钮把选中对象归入到上一组中。
3.3.3 插入视频
“视频工具”支持插入视频,通过“属性”设置功能,来控制视频播放的进度和设置视频片段播放。方便您在授课文件中引用目前网络上最常见的.flv视频,丰富您的课堂内容。
左键拖拽视频,可改变视频在页面上的位置;左键拖拽视频四边上的热键,可进行视频的大小放缩和上下、左右翻转;左键拖拽视频中央的蓝色热键,可以设置视频旋转中心的位置;左键拖拽视频上方蓝色热键,可以控制视频的旋转角度。
3.3.3.1插入视频
步骤:
(1)单击编辑工具菜单”栏中 “视频”按钮![]() ,弹出“插入视频”对话框提示查找待插入视频;
,弹出“插入视频”对话框提示查找待插入视频;
(2)选择待插入的视频;
(3)点击“打开”,插入视频,并双击自动播放;单击“取消”,取消操作。
(注:本平台支持目前网络上最常见的.flv视频格式插入)
3.3.3.2 设置视频文件动画效果
选中要编辑的视频后,右键单击视频,弹出“右键菜单”,单击“动画效果”,弹出“动画效果”对话框,动画效果设置过程同图片的动画效果设置。
3.3.3.3 控制视频播放进度
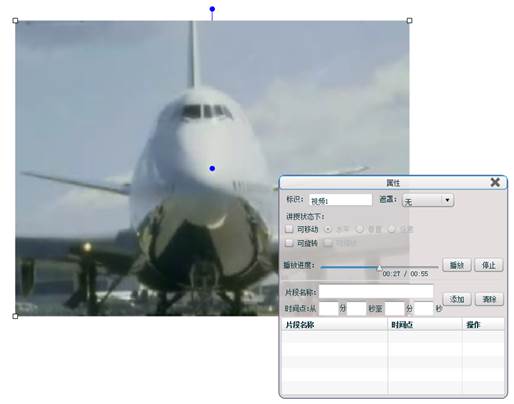
步骤:
- 选中视频文件,单击“右键菜单”中“属性”,弹出视频“属性”对话框;
- 直接双击视频文件,或者在“属性”对话框中单击“播放”“暂停”按钮,可以切换“播放”和“暂停”;
- 左键拖动“播放进度”滑动条或在滑动条的某个位置点击左键,控制播放进度;
- 单击“停止”按钮,停止视频播放。
3.3.3.4 编辑视频片段
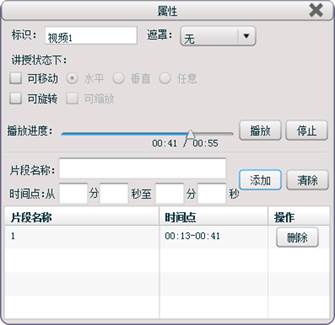
步骤:
(1)选中视频文件,单击“右键菜单”中“属性”,弹出视频“属性”对话框;
(2)在“片段名称”输入框中输入视频片段名称;
(3)点击片段“开始时间点”或“结束时间点”,自动获得点击时视频播放的时间点;
(4)单击“添加”按钮添加视频片段,该片段添加到片段列表中(图51);单击“清除”按钮,清除未添加的片段信息;(注:每为选中视频添加一个视频片段,在该视频右侧会自动添加一个以片段名命名的按钮,单击这个按钮可以播放对应片段。)
(5)点击片段列表中“操作”列的“删除”按钮,可以删除对应片段。
3.3.3.5 讲授时控制视频
当讲授页面中有视频对象时,可以双击视频文件切换播放或暂停,点击旁边片段按钮自动播放对应按钮名字的视频片段,双击视频对象停止。
3.3.4 插入音频
步骤:
(1)单击“编辑工具菜单”栏中 “音频”按钮![]() ,弹出“插入音频”对话框提示查找待插入音频;
,弹出“插入音频”对话框提示查找待插入音频;
(2)选择待插入的音频;
(3)点击“打开”,插入音频,在页面中添加喇叭形音频图标,并自动播放;单击“取消”,取消操作。
(注:本平台支持目前网络上最常见的MP3等常见音频格式插入)
3.3.4.1 设置音频文件动画效果
选中要编辑的音频后,右键单击音频,弹出“右键菜单”,单击“动画效果”,弹出“动画效果”对话框,具体操作同图片。
3.3.4.2 控制音频播放进度
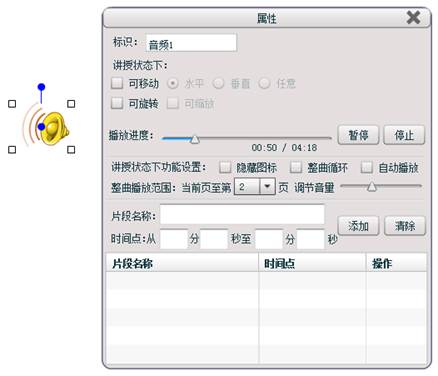
步骤:
(1)选中音频文件,单击“右键菜单”中“属性”按钮,弹出音频“属性”对话框;
(2)直接双击音频图标,或者在“属性”对话框中单击“播放”“暂停”按钮,可以切换“播放”和“暂停”;音频图标![]() 表示音频正在播放,音频图标
表示音频正在播放,音频图标![]() 表示音频暂停或停止;
表示音频暂停或停止;
(3)左键拖动“播放进度”滑动条或在滑动条的某个位置点击左键,控制播放进度;
(4)单击“停止”按钮,停止音频播放。
3.3.4.3 编辑音频片段
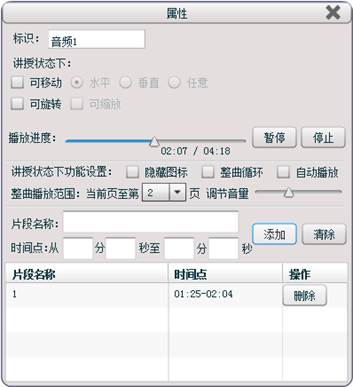
步骤:
(1)选中音频文件,单击“右键菜单”中“属性”按钮,弹出音频“属性”对话框;
(2)在“片段名称”输入框中输入音频片段名称;
(3)单击片段“开始时间点”或“结束时间点”,自动获得点击时音频播放的时间点;
(4)单击“添加”按钮添加音频片段,该片段添加到片段列表中;单击“清除”按钮,清除未添加的片段信息;
注:每为选中音频添加一个音频片段,在该音频右侧会自动添加一个以片段名命名的按钮,单击这个按钮可以播放对应片段。
(5)点击片段列表中“操作”列的“删除”按钮,可以删除对应片段。
3.3.4.4 讲授时控制音频
当讲授页面中有音频对象时,可以双击音频文件切换播放或暂停,点击旁边片段按钮自动播放对应按钮名字的音频片段,双击音频对象停止。
3.3.5 插入动画
单击“动画”按钮![]() ,弹出对话框提示查找待插入动画,选好动画后,点击插入,动画即可插入,此时即可进行动画中相关按钮的操作。
,弹出对话框提示查找待插入动画,选好动画后,点击插入,动画即可插入,此时即可进行动画中相关按钮的操作。
左键拖拽动画,可改变动画在页面上的位置;左键拖拽动画四边上的热键,可进行动画的大小放缩和上下、左右翻转;左键拖拽动画中央的蓝色热键,可以设置动画旋转中心的位置;左键拖拽动画上方蓝色热键,可以控制动画的旋转角度。